Erstellen und Verbinden mit einer PostgreSQL-Datenbank
mit Amazon RDS
Einführung
In diesem Tutorial erfahren Sie, wie Sie eine Umgebung für die Ausführung Ihrer PostgreSQL-Datenbank erstellen – diese Umgebung wird als Instance bezeichnet –, eine Verbindung zu dieser Datenbank herstellen und die Datenbank-Instance anschließend wieder löschen. Dazu verwenden wir Amazon Relational Database Service (Amazon RDS). Alles, was in diesem Tutorial gezeigt wird, ist im Rahmen des kostenlosen Kontingents verfügbar.
Veranschlagte Kosten
Kostenloses Kontingent
Verwendete Services
Ihre AWS-Ressourcen verwalten
Implementierung
-
Öffnen der RDS-Konsole
Wenn Sie hier klicken, wird die AWS-Managementkonsole in einem neuen Browserfenster geöffnet, sodass Sie diese schrittweise Anleitung geöffnet lassen können. Wenn dieser Bildschirm geladen ist, suchen Sie RDS unter Datenbanken und klicken darauf, um die Amazon-RDS-Konsole zu öffnen.

-
Erstellen einer PostgreSQL-DB-Instance
In diesem Schritt erstellen wir mithilfe von Amazon RDS eine PostgreSQL-DB-Instance mit der DB-Instance-Klasse „db.t2.micro“, 20 GB Speicherplatz und automatischen Sicherungen mit einem Aufbewahrungszeitraum von einem Tag. Zur Erinnerung: Alles, was in diesem Tutorial gezeigt wird, ist im Rahmen des kostenlosen Kontingents verfügbar.
a. a. Wählen Sie in der rechten oberen Ecke der Amazon RDS-Konsole die Region aus, in der Sie die DB-Instance erstellen möchten.
Hinweis: AWS Cloud-Ressourcen werden in hoch verfügbaren Rechenzentren in verschiedenen Regionen der Welt bereitgestellt. Sie können auswählen, in welcher Region Ihre Amazon-RDS-Aktivität gehostet wird.

b. Wählen Sie unter Datenbank erstellen die Option Datenbank erstellen aus.
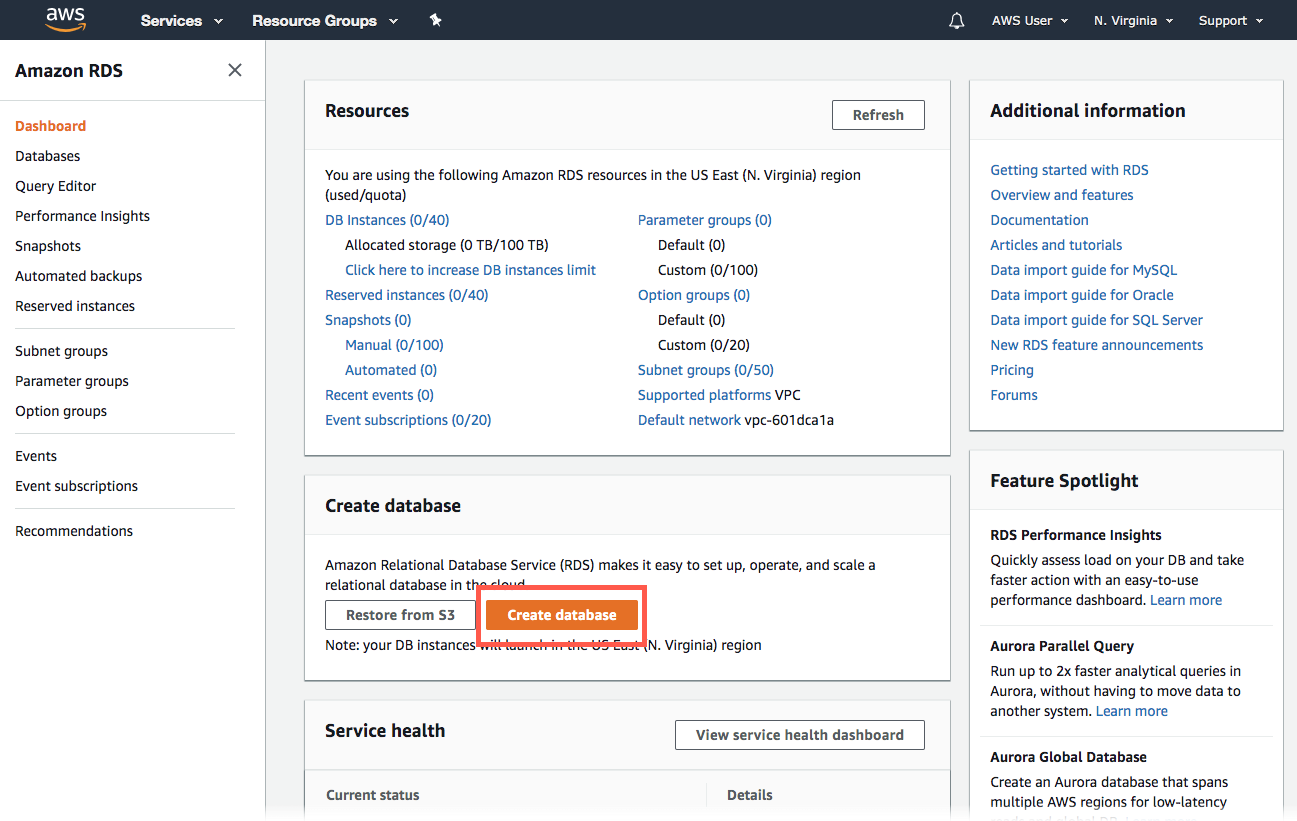
c. Jetzt haben Sie Auswahloptionen für Ihr Modul. Wählen Sie für dieses Tutorial das PostgreSQL-Symbol, wählen Sie die Engine-Version und wählen Sie die Vorlage des kostenlosen Kontingents.

d. Nun können Sie Ihre DB-Instance konfigurieren. In der nachstehenden Liste finden Sie Beispieleinstellungen, die Sie für dieses Tutorial verwenden können:
Einstellungen:
- DB-Instance-Kennung: Geben Sie einen Namen für die DB-Instance ein. Dieser muss für Ihr Konto in der ausgewählten Region eindeutig sein. Für dieses Tutorial verwenden wir den Namen rds-postgresql-10minTutorial.
- Hauptbenutzername: Geben Sie einen Benutzernamen für die Anmeldung in Ihrer DB-Instance ein. In unserem Beispiel ist dies masterUsername.
- Hauptpasswort: Geben Sie als Passwort für den Masterbenutzer ein Passwort aus 8–41 druckbaren ASCII-Zeichen (ohne „/“, „"“ und „@“) ein.
- Passwort bestätigen: Geben Sie Ihr Passwort erneut ein.

Instance-Spezifikationen:
- Klasse der DB-Instance: Wählen Sie die Standardeinstellung db.t2.micro --- 1 vCPU, 1 GIB RAM aus. Dies entspricht 1 GB Speicher und 1 vCPU. Eine Liste der unterstützten Instance-Klassen finden Sie unter Amazon RDS – Preise.
- Speichertyp: Wählen Sie „Allgemein (SSD)“ aus. Weitere Informationen finden Sie unter Speicher für Amazon RDS.
- Zugewiesener Speicher: Wählen Sie den Standardwert 20 aus und weisen Sie Ihrer Datenbank 20 GB Speicher zu. Mit Amazon RDS ist eine Skalierung auf bis zu 64 TB möglich.
- Automatische Speicherplatzskalierung aktivieren: Wenn Ihr Workload zyklisch oder nicht prognostizierbar ist, sollten Sie die Funktion zum automatischen Skalieren des Speicherplatzes verwenden, damit von RDS bei Bedarf automatisch mehr Speicherplatz bereitgestellt wird. Diese Option ist in diesem Tutorial nicht relevant.
- Multi-AZ-Bereitstellung: Beachten Sie, dass die Multi-AZ-Bereitstellung kostenpflichtig ist. Bei einer Multi-AZ-Bereitstellung wird ein synchrones Standby-Replikat automatisch in einer anderen Availability Zone bereitgestellt und verwaltet. Weitere Informationen finden Sie unter Hochverfügbare Bereitstellungen.

e. Sie befinden sich jetzt im Abschnitt Konnektivität. Hier können Sie zusätzliche Informationen angeben, die von RDS zum Starten der PostgreSQL-DB-Instance benötigt werden. In der nachstehenden Liste finden Sie Einstellungen für unsere Beispiel-DB-Instance.
Netzwerk und Sicherheit
- Virtual Private Cloud (VPC): Wählen Sie Default VPC (Standard-VPC) aus. Weitere Informationen zu VPC finden Sie unter Amazon RDS und Amazon Virtual Private Cloud (VPC).
Zusätzliche Konnektivitätskonfiguration
- Subnetzgruppe: Wählen Sie die Subnetzgruppe Standard aus. Weitere Informationen zu Subnetzgruppen finden Sie unter Arbeiten mit DB-Subnetzgruppen.
- Öffentliche Zugänglichkeit: Wählen Sie Ja aus. Dadurch wird Ihrer Datenbank-Instance eine IP-Adresse zugewiesen. So können Sie mit Ihrem eigenen Gerät eine Verbindung zur Datenbank herstellen.
- Availability Zone: Wählen Sie Keine Präferenz. Weitere Informationen finden Sie unter Regionen und Availability Zones.
- VPC-Sicherheitsgruppen: Wählen Sie Neue VPC-Sicherheitsgruppe erstellen aus. So wird eine Sicherheitsgruppe erstellt, mit der Sie sich über die IP-Adresse Ihres aktuell verwendeten Gerätes mit der erstellten Datenbank verbinden können.
- Port: Lassen Sie den Standardwert „5432“ unverändert.

Im Abschnitt Zusätzliche Konfigurationen:
Datenbankoptionen
- Datenbankname: Geben Sie einen Datenbanknamen mit 1 bis 64 alphanumerischen Zeichen ein. Wenn Sie keinen Namen angeben, erstellt Amazon RDS nicht automatisch eine Datenbank auf der DB-Instance, die Sie erstellen. Verwenden Sie in diesem Tutorial myDatabase.
- DB-Parametergruppe: Lassen Sie den Standardwert unverändert. Weitere Informationen finden Sie unter Arbeiten mit DB-Parametergruppen.
- Optionsgruppe: Diese Option ist im Rahmen des kostenlosen Kontingents nicht verfügbar. Amazon RDS verwendet Optionsgruppen zur Aktivierung und Konfiguration zusätzlicher Funktionen. Weitere Informationen finden Sie unter Arbeiten mit Optionsgruppen.
Verschlüsselung
Diese Option ist im kostenlosen Kontingent nicht verfügbar. Weitere Informationen finden Sie unter Verschlüsseln von Amazon RDS-Ressourcen.Backup
- Aufbewahrungszeitraum für Backups: Sie können festlegen, wie viele Tage das vorgenommene Backup aufbewahrt werden soll. Setzen Sie für dieses Tutorial den Wert auf 1 Tag.
- Backup-Fenster: Verwenden Sie die Standardoption Keine Präferenz.
Performance-Insights
Wählen Sie für dieses Tutorial die Option Performance-Insights deaktivieren aus. Weitere Informationen zu Performance Insights, einer Funktion zur Überwachung der Datenbankleistung, finden Sie auf der Webseite Performance-Insights.Überwachung
Erweiterte Überwachung: Wählen Sie „Erweiterte Überwachung aktivieren“ aus. Wenn Sie die erweiterte Überwachung aktivieren, erhalten Sie in Echtzeit Metriken zum Betriebssystem, auf dem Ihre DB-Instance ausgeführt wird. Weitere Informationen finden Sie unter Anzeigen von DB-Instance-Metriken.

Wartung
- Nebenversionen automatisch aktualisieren: Wählen Sie Automatisches Aktualisieren von Nebenversionen aktivieren aus, um Updates automatisch durchzuführen, sobald sie verfügbar sind.
- Wartungsfenster: Wählen Sie Keine Präferenz aus.
Löschschutz
Deaktivieren Sie für dieses Tutorials die Option Löschschutz aktivieren. Wenn diese Option aktiviert ist, können Sie die Datenbank nicht löschen.Klicken Sie auf Datenbank erstellen.

f. Ihre DB-Instance wird jetzt erstellt. Klicken Sie auf DB-Instances anzeigen.
Hinweis: Je nach der Klasse und dem Speicher, die/den Sie Ihrer DB-Instance zugewiesen haben, kann es einige Minuten dauern, bis die neue DB-Instance verfügbar ist.
Die neue DB-Instance wird in der Liste der DB-Instances in der RDS-Konsole angezeigt. Bis die DB-Instance erstellt ist und verwendet werden kann, hat sie den Status „Creating“ (Wird erstellt). Wenn der Status in „Available“ (Verfügbar) geändert wurde, können Sie sich auf der DB-Instance mit einer Datenbank verbinden.
Sie können schon zum nächsten Schritt übergehen, während Sie darauf warten, dass die DB-Instance verfügbar wird.

-
Herunterladen eines SQL-Clients
Wenn die Datenbank-Instance erstellt wurde und der Status sich in „Verfügbar“ geändert hat, können Sie sich auf der DB-Instance mit jedem Standard-SQL-Client mit einer Datenbank verbinden. In diesem Schritt laden wir SQL Workbench herunter, einen gängigen SQL-Client.
Hinweis: Denken Sie daran, dass Sie SQL Workbench auf demselben Gerät und in demselben Netzwerk ausführen müssen, mit dem Sie auch die DB-Instance erstellt haben. Die Sicherheitsgruppe, in der sich Ihre Datenbank befindet, ist so konfiguriert, dass nur eine Verbindung über das Gerät zugelassen wird, mit dem Sie die DB-Instance erstellt haben. Wenn Sie versuchen, eine Verbindung über ein anderes Netzwerk oder Gerät herzustellen, würde sich Ihre IP-Adresse ändern. Ihre Datenbank kann so konfiguriert werden, dass über jede IP-Adresse auf sie zugegriffen werden kann (Details finden Sie hier). Für dieses Tutorial verwenden wir jedoch eine einfache Konfiguration.
a. Navigieren Sie zur SQL Workbench-Website und klicken Sie auf Generic package for all systems including all optional libraries (Generisches Paket für alle Systeme mit allen optionalen Bibliotheken).

b. Klicken Sie anschließend hier, um den aktuellen JDBC-Treiber von der PostgreSQL-Website herunterzuladen. Speichern Sie die Datei an einem Ort, an dem Sie sie später leicht wiederfinden. Diese Datei wird für den nächsten Schritt benötigt.

-
Herstellen der Verbindung zur PostgreSQL-Datenbank
In diesem Schritt stellen wir über SQL Workbench eine Verbindung zu der Datenbank her, die Sie zuvor erstellt haben.
a. Wenn der Download-Vorgang abgeschlossen ist, installieren Sie SQL Workbench.
Hinweis: Sie können zum Starten der Anwendung entweder die ausführbare EXE-Datei (Windows) oder das Shell-Skript (macOS, Linux) verwenden, die beide im heruntergeladenen Ordner enthalten sind. Ausführlichere Informationen finden Sie in der ebenfalls heruntergeladenen PDF-Datei.
b. Öffnen Sie das Programm. Daraufhin wird ein Dialogfeld angezeigt. Geben Sie Folgendes ein:
- Treiber: PostgreSQL (org.postgresql.Driver)
Hinweis: Wenn Sie einen Treiber aus dem Dropdown-Menü auswählen, werden Sie aufgefordert, die Treiberdefinition zu bearbeiten. Wählen Sie Ja aus. Klicken Sie im nächsten Dialogfeld auf das Ordnersymbol und wählen Sie den Treiber aus, den Sie im vorherigen Schritt heruntergeladen haben.
- URL: Ihre JDBC-URL finden Sie in der Amazon RDS-Konsole (siehe Screenshot auf der rechten Seite). Geben Sie den Endpunkt (einschließlich Port) der DB-Instance manuell ein. Alternativ können Sie den Teil nach "jdbc:postgresql://" kopieren und einfügen. Fügen Sie am Ende der URL einen Schrägstrich und den Namen Ihrer Datenbank-Instance hinzu. Unsere URL könnte beispielsweise folgendermaßen lauten: jdbc:postgresql://postgresql-instance1.cg034hpkmmjt.us-east-1.rds.amazonaws.com/myDatabase.
- Benutzername: Geben Sie den Benutzernamen ein, den Sie für die Amazon RDS-Datenbank erstellt haben. Der in diesem Tutorial verwendete Name lautet: masterUsername.
- Passwort: Geben Sie das Passwort ein, das Sie zum Erstellen der Amazon RDS-Datenbank verwendet haben.
Klicken Sie auf OK.

c. Sie sind jetzt mit der Datenbank verbunden. Wählen Sie in Ihrer Amazon RDS-Konsole in der Liste Datenbanken Ihre Instance aus. Wie Sie sehen, wird für Ihre Datenbank unter Aktuelle Aktivität der Eintrag „1 Verbindung“ angezeigt.
Hinweis: Die Datenbank ist jetzt einsatzbereit. Sie können nun damit beginnen, Tabellen zu erstellen, Daten einzufügen und Abfragen über den SQL Workbench-Client auszuführen.

-
Löschen der DB-Instance
Sie können die PostgreSQL-DB-Instance einfach in der Amazon RDS-Konsole löschen. Diese Vorgehensweise ist die bewährte Methode, um nicht mehr benötigte Instances zu löschen und sicherzustellen, dass sie Ihnen nicht mehr in Rechnung gestellt werden.
a. Gehen Sie wieder zur Amazon-RDS-Konsole. Wählen Sie Datenbanken, wählen Sie die zu löschende Instance aus, und wählen Sie dann Löschen aus dem Dropdown-Menü Aktionen aus.

b. Sie werden dazu aufgefordert, einen abschließenden Snapshot zu erstellen und das Löschen zu bestätigen. In unserem Beispiel erstellen Sie keinen abschließenden Snapshot. Bestätigen Sie jedoch, dass Sie die Instance löschen möchten, und klicken Sie dann auf Löschen.
Hinweis: Es dauert möglicherweise einige Minuten, bis Ihre DB-Instance gelöscht wurde.

Herzlichen Glückwunsch!
Sie haben eine PostgreSQL-Datenbank-Instance mit Amazon RDS erstellt, eine Verbindung zu dieser hergestellt und sie anschließend gelöscht. Mit Amazon RDS ist das Einrichten, Betreiben und Skalieren einer relationalen Datenbank in der Cloud ganz einfach. Dieser Service stellt kosteneffiziente und individuell anpassbare Kapazitäten zur Verfügung und erledigt gleichzeitig zeitraubende Datenbank-Verwaltungsaufgaben, sodass Sie sich besser auf Ihre Anwendungen und Ihr Unternehmen konzentrieren können.