モジュール 4: AWS Cloud9 IDE をセットアップする
チュートリアル
AWS Cloud9 IDE のセットアップ
本モジュールでは、AWS Cloud9 環境を設定します
実行する内容
- AWS CLI を使用した AWS Cloud9 環境の設定
- 組み込みツールの使用
実装
既に IDE をお持ちの場合は、このモジュールはオプションです。
AWS Cloud9 は、ブラウザのみを使用してコードを記述、実行、デバッグできる無料のクラウドベースの統合開発環境 (IDE) です。IDE には、コードエディタ、デバッガー、ターミナルが含まれています。
AWS Cloud9 には、JavaScript、Python、PHP などの一般的なプログラム言語に不可欠なツールがあらかじめパッケージ化されているため、新しいプロジェクトを開始するためにファイルをインストールしたり、開発マシンを設定したりする必要はありません。AWS Cloud9 IDE はクラウドベースのため、インターネットに接続されたマシンを使用して、オフィス、自宅、その他どこからでもプロジェクトに取り組むことができます。
環境の作成
このステップでは、AWS CLI を使用して AWS Cloud9 開発環境を作成します。
まず、モジュール 3 で作成したプロファイルを使用して AWS CLI にサインインします。
aws sso login --profile admin-1CLI ウィンドウには次の行が表示されます。
aws sso login --profile admin-1
Attempting to automatically open the SSO authorization page in your default browser.
If the browser does not open or you wish to use a different device to authorize this request, open the following URL:
https://device.sso.us-east1.amazonaws.com/
Then enter the code:
XXXX-XXXX
ブラウザウィンドウに移動し、データへのアクセスを許可します。CLI ウィンドウに戻ると、次の行を含むメッセージが表示されます。
これで、<aws cloud9 create-environment-ec2> コマンドを使用して環境を作成する準備が整いました。このコマンドとともに、次の情報を追加します。
- --name: 環境の名前。このモジュールでは、<getting-started> を使用しています。
- --description: 環境の説明 (オプション)。文字列として指定します。
- --instance-type: AWS Cloud9 が起動して新しい環境に接続する Amazon EC2 インスタンスのタイプ。このモジュールでは、最初の 12 か月間は AWS 無料利用枠でカバーされる <t2.micro> を使用します。
- --profile: CLI のセットアップ時に設定した管理者プロファイルの名前。このチュートリアルでは、<admin-1> を使用しました。
これで、<aws cloud9 create-environment-ec2> コマンドを使用して環境を作成する準備が整いました。[Copy] (コピー) ボタンを選択してコマンド全体をコピーし、CLI に貼り付けます。
aws cloud9 create-environment-ec2 --name getting-started-2 --description "Getting started with AWS Cloud9." --instance-type t2.micro --profile admin-1コマンドが成功すると、次のように新しい AWS Cloud9 環境の ID が返されます。
{
"environmentId": "8a34f51ce1e04a08882f1e811bd706EX"
}
デフォルトでは、AWS Cloud9 は、その環境の IDE に接続されているすべてのウェブブラウザインスタンスが閉じられてから 30 分後に、その環境の Amazon EC2 インスタンスをシャットダウンします。
トラブルシューティングのヒント:
-- profile 引数を指定しない場合は、次のメッセージが表示されます。
認証情報が見つかりません。「aws configure」を実行することで認証情報を設定できます。
aws configure を実行する場合は、アクセスキーを指定する必要がありますが、これはほとんどのユースケースでは推奨されません。代わりに、--profile 引数を指定して元のコマンドを繰り返します。コマンドの実行にはユーザーの認証情報が自動的に使用されます。
環境を開く
このチュートリアルのモジュール 2 では、John という名前の管理ユーザーを作成しました。この管理ユーザーは、AWS アクセスポータルの URL とユーザー名が記載された招待メールを受信しました。モジュール 3 では、admin-1 プロファイルを作成する際に AWS アクセスポータル URL を使用しました。組織の AWS アクセスポータル URL と John のサインイン認証情報を使用してコンソールにサインインすると、作成された環境が表示されます。
管理者の認証情報を使用して AWS アクセスポータルにサインインします。
AWS アカウントを展開してメンバーの AWS アカウントを表示し、メンバーアカウントを選択してアカウントのためにプロビジョニングされた許可セットを表示します。
AdministratorAccess 許可セットに関連付けられたマネジメントコンソールのリンクを選択します。
上部のナビゲーションバーで、環境が存在する AWS リージョンにサインインしていることを確認します。このチュートリアルでは、us-east-1 を使用しました。

検索ボックスに Cloud9 と入力します。その後、サービスのリストから [Cloud9] を選択します。

コンソールで新しいブラウザタブが開き、[AWS Cloud 9 Environments] (AWS Cloud 9 の環境) ページが表示されます。
[environments] (環境) のリストで、CLI を使用して作成した [getting-started-2 environment] (getting-started-2 環境) を選択し、[Open] (開く) を選択します。
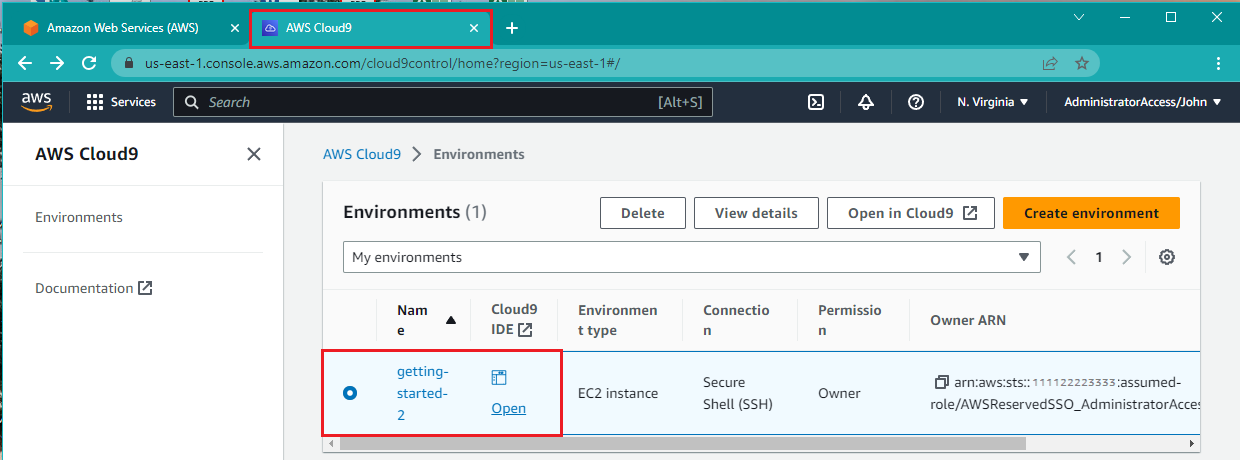
CLI を使用してモジュール 3 で作成した Cloud9 IDE が別のタブで開きます。
ここから、Cloud9 の詳細を確認したり、アプリケーションの開発、テスト、実行を開始したりできます。
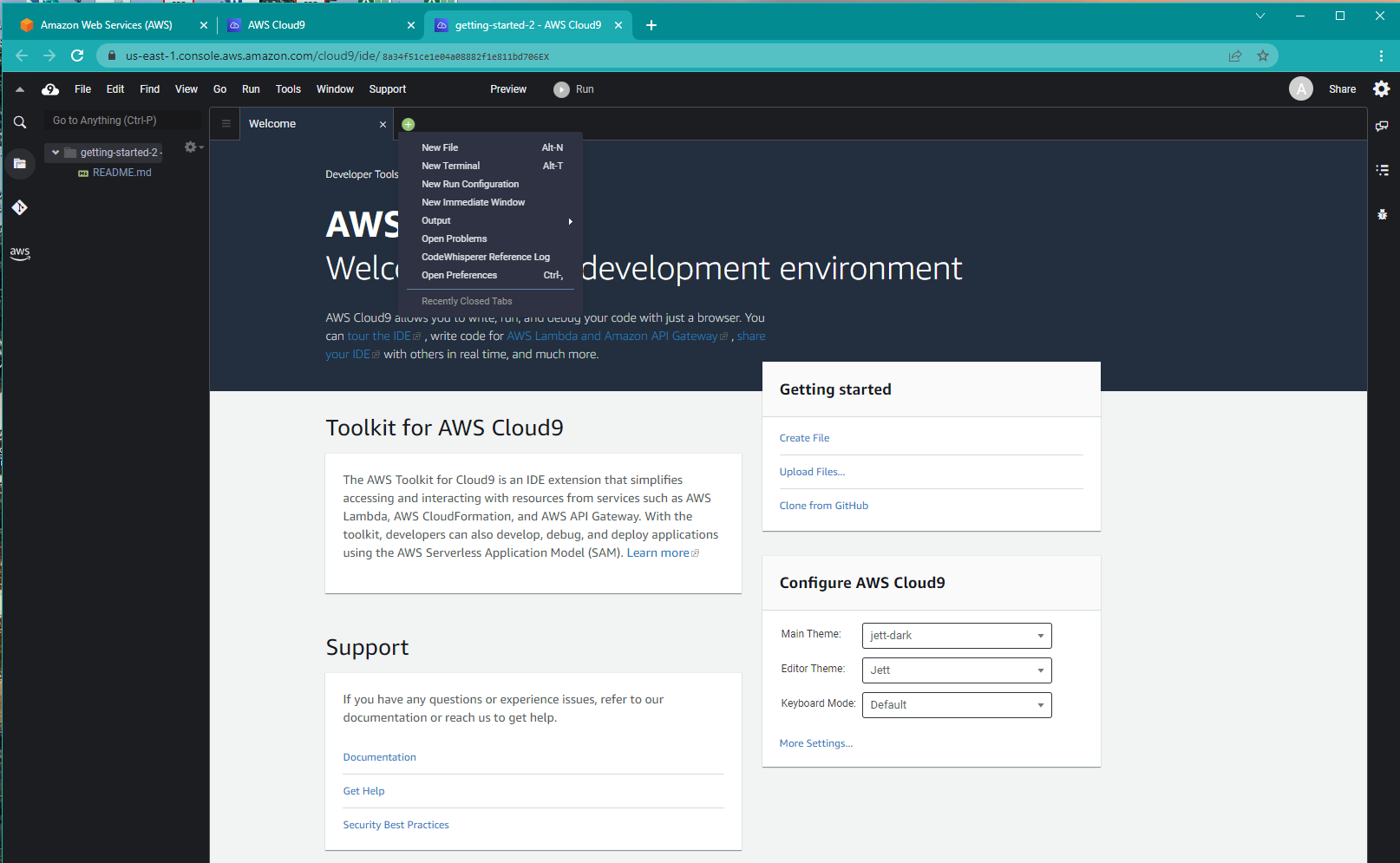
作成したリソースの削除 - オプション
このモジュールで作成した AWS Cloud9 開発環境を使用する予定がない場合は、次のコマンドを実行して削除できます。
aws cloud9 delete-environment --environment-id <environmentID> --profile admin-1aws cloud9 delete-environment コマンドは出力を返しません。環境が削除されたかどうかを確認するには、管理者の認証情報を使用して AWS コンソールにサインインし、console.aws.amazon.com/cloud9 にアクセスして、その環境がまだそこにあるかどうかを確かめます。environmentID がない場合は、その場所から環境を削除することもできます。
このコマンドの詳細なドキュメントについては、「AWS CLI コマンドリファレンス」をご覧ください。
まとめ
おめでとうございます。 これで、AWS Cloud9 IDE をセットアップする方法を学びました。追加情報とチュートリアルについては、AWS Cloud9 のドキュメントをご覧ください。AWS Cloud9 と CLI のすべてのコマンドについては、こちらで確認できます。
これで、AWS 環境のセットアップのチュートリアルは終わりです。




