Amazon Route 53 を使用してドメイン名を登録する方法
ハウツーガイド
概要
このガイドでは、ウェブアプリケーション用の新しいドメイン名を登録します。そして、ドメインネームシステム (DNS) を使用して、そのドメイン名を Application Load Balancer (ALB) を介する実行中のウェブアプリケーションに接続します。
料金について:
ドメインの登録には年会費がかかります。料金は、トップレベルドメインによって異なりますが、9 USD から数百 USD の範囲です。この料金は返金の対象外です。詳細については、「Amazon Route 53 料金表」ドキュメントのドメインの項目を参照してください。
ドメインを登録すると、ドメインと同じ名前のホストゾーンが自動的に作成されます。このホストゾーンは、Amazon Route 53 によってお客様のドメインのトラフィックをルーティングする場所を指定するために使用します。ホストゾーンの料金は 0.50 USD/月です。この料金が発生しないようにするには、ホストゾーンを削除します。詳細については、「Amazon Route 53 料金表」ドキュメントのホストゾーンの項目を参照してください。
実行する内容
このガイドの学習内容:
- AWS コンソールで Amazon Route 53 を使用して新しいドメインを登録する。
- 既存の Application Load Balancer を指すように DNS レコードを更新する。
前提条件
本ガイドを開始する前に、以下のものが必要です。
- AWS アカウント: まだお持ちでない場合は、「AWS 環境の設定」入門ガイドに従って簡単な概要を確認してください。
AWS エクスペリエンス
初心者
所要時間
10 分
完了までにかかるコスト
「料金について」セクションを参照してください
必要なもの
- AWS アカウント
- 推奨ブラウザ: Chrome または Firefox の最新バージョン
[**] 過去 24 時間以内に作成されたアカウントは、このチュートリアルに必要なサービスへのアクセス権限がまだ付与されていない可能性があります。
最終更新日
2022 年 11 月 8 日
実装
ステップ 1: ドメイン名を登録する
a.ブラウザを開き、AWS マネジメントコンソールに移動します。
ログインしたら、インフラストラクチャ要件に基づいて右上隅で目的のリージョンを選択していることを確認してください。
プロからの一言アドバイス: コンソールについては、「AWS マネジメントコンソールの使用開始」チュートリアルで学ぶことができます。
c.[ドメインの登録] ボタンを選択します。
詳細を掘り下げる: 新しいドメインを登録するためのドキュメントをお読みください。
購入するドメインの横にある [カートに入れる] ボタンを選択します。
ページの下部にある [続行] ボタンを選択します。
選択したドメインが利用できない場合は、関連するドメイン候補のいずれかを選択するか、別のドメイン名でもう一度試してください。
f.[連絡先の詳細] を確認します。
自動更新セクションで [有効化] または [無効化] を選択します。
利用規約を読み、同意した上でチェックボックスを選択してください。
[注文を完了] を選択します。
ドメイン登録が承認されると、E メールが届きます。リクエストの現在のステータスを確認するには、「ドメイン登録のステータスの表示」を参照してください。
ステップ 2: DNS を設定する
d.これで、ドメインの DNS レコードを作成できます。このガイドでは、単純な A レコードタイプを作成します。[レコードを作成] ボタンを選択して開始します。
詳細を掘り下げる: 作成できるさまざまなレコードの概要については、「Route 53 のドキュメント」をご覧ください。
f.クライアントが IPv4 を使用して ALB に接続できるようにするには、A レコード情報を入力し、[レコードタイプ] フィールドで A が選択されていることを確認します。このガイドでは、[レコード名] に「www」と入力します。
[エイリアス] をオンにします。
[エンドポイントを選択] ドロップダウンメニューで [Application Load Balancer と Classic Load Balancer へのエイリアス] を選択します。
[リージョンを選択] ドロップダウンメニューで、ALB が所在するリージョンを選択します。
[ロードバランサーを選択] ドロップダウンメニューで、このドメインからトラフィックを受信させたい既存の ALB を選択します。
終了したら、[レコードの作成] ボタンを選択します。
プロからの一言アドバイス: 確定する前に [別のレコードを追加] ボタンを使用すると、複数のレコードタイプを一度に追加できます。
これで、ドメインを IPv4 で使用できるようになりました。ブラウザを開いて「http://www.<ドメイン名>」と入力します。(ドメイン URL を参照する前に、Application Load Balancer とターゲット EC2 インスタンスがウェブサーバーとして正しく設定されていることを確認してください。)
g.クライアントが IPv6 を使用して ALB に接続できるようにするには、AAAA レコード情報を入力し、[レコードタイプ] フィールドで AAAA が選択されていることを確認します。このガイドでは、[レコード名] に「www」と入力します。
[エイリアス] をオンにします。
[エンドポイントを選択] ドロップダウンメニューで [Application Load Balancer と Classic Load Balancer へのエイリアス] を選択します。
[リージョンを選択] ドロップダウンメニューで、ALB が所在するリージョンを選択します。
[ロードバランサーを選択] ドロップダウンメニューで、このドメインからトラフィックを受信させたい既存の ALB を選択します。
終了したら、[レコードの作成] ボタンを選択します。
プロからの一言アドバイス: 確定する前に [別のレコードを追加] ボタンを使用すると、複数のレコードタイプを一度に追加できます。
これで、ドメインを IPv6 で使用できるようになりました。ブラウザを開いて「http://www.<ドメイン名>」と入力します。(ドメイン URL を参照する前に、ALB とターゲット EC2 インスタンスがウェブサーバーとして正しく設定されていることを確認してください)。
まとめ
お疲れさまでした。 「Amazon Route 53 を使用してドメイン名を登録する方法」のハウツーガイドはこれで終了です。
このガイドでは、パブリック IP アドレスのプロビジョニング方法、新しいドメイン名の登録方法、および DNS の設定方法を学習しました。
以下に記載された次のステップのセクションに従って、AWS でのジャーニーを続けることができます。


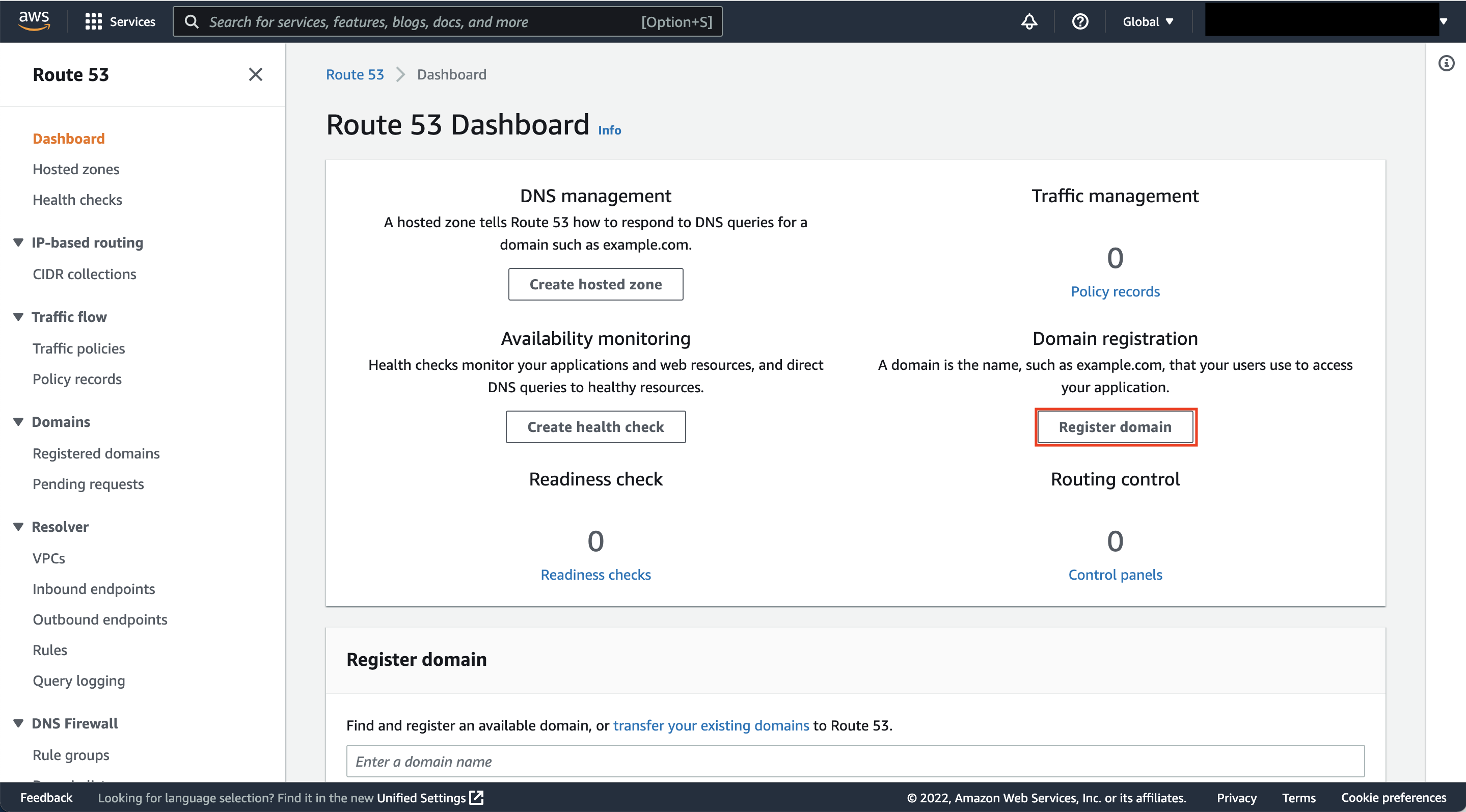

.1a8d7466628dcae1aa4bfb427d0ca9afb8034c04.png)

.a2b8226ca58a5c687b40b75aba090ab8827f22a8.png)




.fbd9b485fc9a92442ec5845653afec18b2e88ecc.png)


