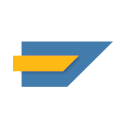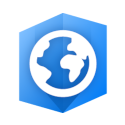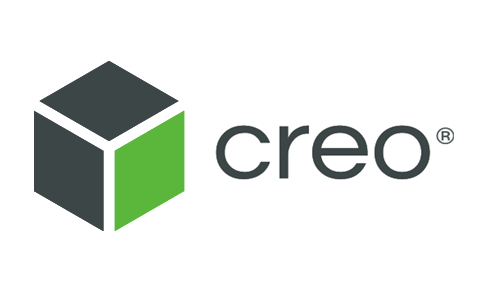Amazon AppStream 2.0: Getting started
Essential insights at your fingertips
Get Started in 10 steps
What you'll accomplish:
Install and configure two applications on AppStream 2.0, and stream them to your users. Your applications are accessed through an HTML 5 browser, and you control who can access them.
Perform foundational administrative tasks using the AppStream 2.0 console. You'll learn how to install applications using the image builder, optimize your applications with the Image Assistant, provision a fleet for your applications, and provision a stack to stream your applications to users.
Provision an Amazon Virtual Private Cloud (VPC) using a provided AWS CloudFormation template. The VPC will host your AppStream 2.0 resources within your isolated virtual network infrastructure.
What you'll need:
An AWS account: You need an AWS account to begin using AppStream 2.0.
A user's email account: You'll need access to at least one user's email account to complete the user configuration process.
Skill level: You don't need any prior experience with AWS to get started, but a basic understanding of networking and virtual desktop infrastructure is helpful.
Monthly billing estimate:
Services used and Costs
Monthly billing estimates: The total cost of streaming applications to your users will vary depending on your needs and configuration. This includes the AWS Region you select and performance options you choose for your instances. If you use the resources described in this guide for a full business week, your cost will be about $25. Service usage and cost: AWS pricing is based on your usage of each individual service. The total combined usage of each service will create your monthly bill. Explore the tabs below to learn what each service does and how it affects your bill.
Amazon AppStream 2.0
How pricing works: With AppStream 2.0, you pay only for the streaming resources (fleets and image builders) that you use and a small monthly fee per authorized user. There is no upfront investment and no long term commitment when using AppStream 2.0.
Fleets: AppStream 2.0 fleet instances are charged hourly. The instance charge includes compute, storage, and bandwidth that is consumed by the streaming protocol. With Always-On fleets, all instances that are running are charged the running instance fees based on the instance type and size, even if no users are connected. With On-Demand fleets, instances that are being used for streaming are charged the running instance fees based on the instance type and size. Instances in an On-Demand fleet that are stopped and don’t have an active streaming connection are charged a small hourly fee that is the same for all instance types and sizes.
Image builders: AppStream 2.0 image builders are charged hourly. The image builder charge includes compute, storage, and bandwidth that is consumed by the streaming protocol. All image builders that are running are charged the running instance fees even if no administrators are connected.
User charges: User fees are charged per user per month in each AWS Region where they connect to AppStream 2.0 fleet instances, and are not pro-rated. User fees are not incurred for administrators connecting to and using an image builder for creating images for their fleet.
Example: In this project, you’ll use the image builder for a general purpose instance (stream.standard.medium), provision two On-Demand fleet instances using a general purpose instance (stream.standard.medium), and add two users.
In the US East (N. Virginia) Region, the hourly price for stream.standard.medium is $0.10 per hour. The stopped instance fee is $0.025 per hour. You will also be charged a user fee of $4.19 for each authorized user that can connect to your AppStream 2.0 fleet instance. User fees are not incurred for administrators connecting to and using an image builder for creating images for their fleet.
Assuming your image builder instance runs for 4 hours, you add 2 users, your 2 On-Demand streaming instances each run for 5 hours a day over one business week (50 hours), and your instances are stopped for the rest of the business week (190 hours), your total cost will be about $19.
Amazon Virtual Private Cloud (Amazon VPC)
How Pricing Works: There are no additional charges for creating and using the VPC itself. Usage charges for other Amazon Web Services, including AppStream 2.0, still apply at published rates for those resources, including data transfer charges.
If you choose to create a NAT gateway in your VPC, you are charged for each “NAT Gateway-hour" that your NAT gateway is provisioned and available. Data processing charges apply for each Gigabyte processed through the NAT gateway regardless of the traffic’s source or destination. Each partial NAT Gateway-hour consumed is billed as a full hour. You also incur standard AWS data transfer charges for all data transferred via the NAT gateway. If you no longer wish to be charged for a NAT gateway, simply delete your NAT gateway using the AWS Management Console, commandline interface, or API.
Example: In this project, you’ll create a NAT gateway in your VPC that runs for the duration of the project and will cost about $6. This estimate was made with the assumption that the directory is based in the US East (N. Virginia) Region where the hourly price for using a NAT gateway in your VPC is $0.045.
Application Deployment Guides
After you've learned the basics you can download a specific application deployment guide, or install other desktop applications.
Workshops
Independent Software Vendor Workshops
Follow the AppStream 2.0 ISV project series that provides step by step guidance for using AppStream 2.0 to build online-trials and software as a service solutions for your desktop applications without rewriting them.
To get started, see AppStream 2.0 ISV Workshops.
Managing your Deployment
Next Steps
Once you've completed our guide, you can follow these next steps to help you deploy AppStream 2.0 in your organization.
1
Import your own applications using the image builder
Quickly and easily import, install, test, and update your applications using the image builder.
2
Try different virtual machines for your application, including graphics optimized
Choose from graphics, compute, memory, or general purpose instance types to optimize the performance of your applications, and reduce your overall costs.
3
Enable federated access to AppStream 2.0 using SAML 2.0
Enable users to sign in to AppStream 2.0 using their existing credentials.
4
Join your AppStream 2.0 fleets and image builders to domains in Microsoft AD
Use your existing Active Directory domains, either cloud-based or on-premises, to launch domain-joined streaming instances.
5
Configure Fleet Auto Scaling for AppStream 2.0
Automatically change the size of your AppStream 2.0 fleet to match the supply of available instances to user demand.
6
Integrate and extend AppStream 2.0 using APIs
Use AppStream 2.0 APIs to integrate your applications with automation workflows or software-as-a-service solutions.