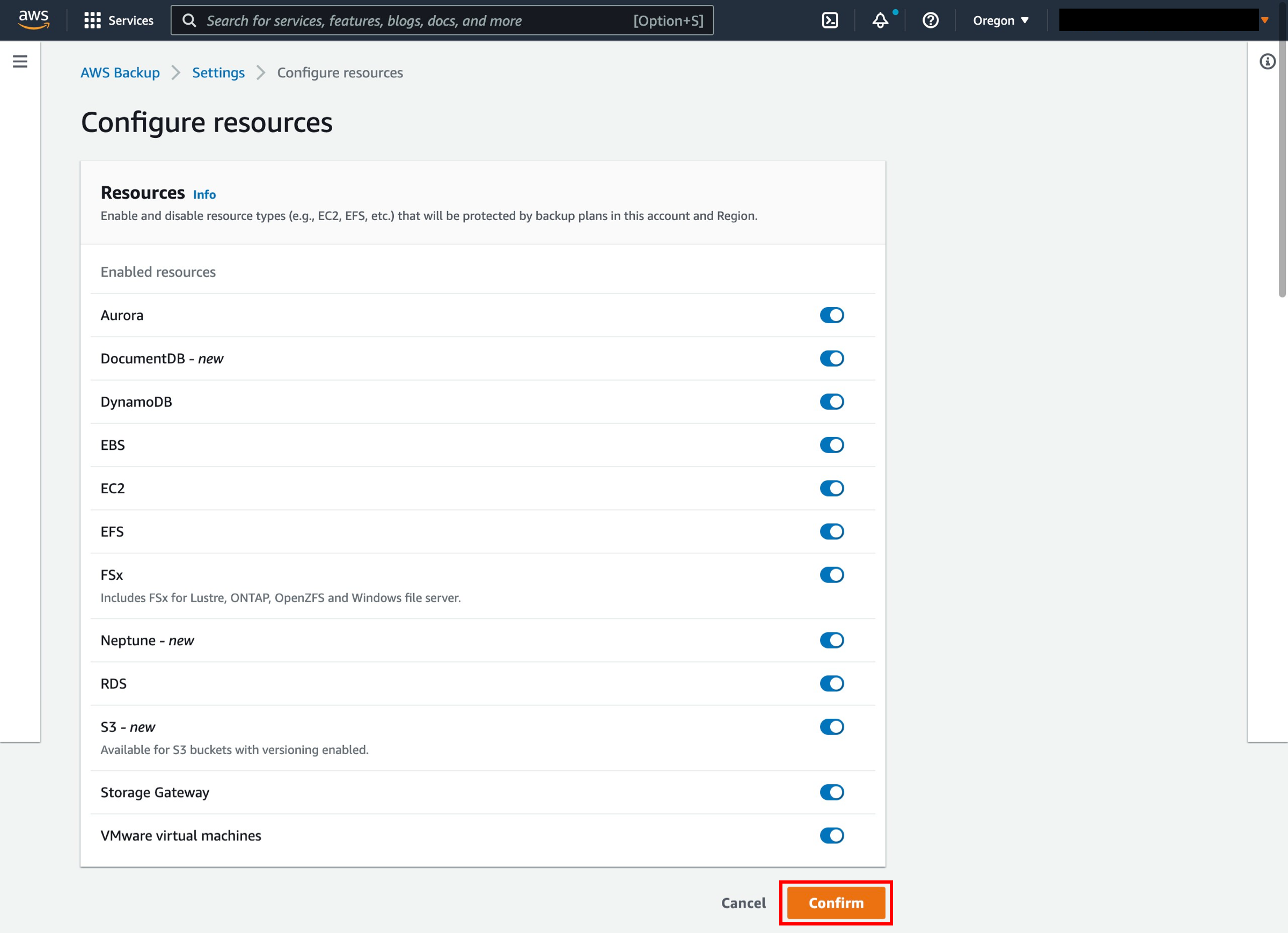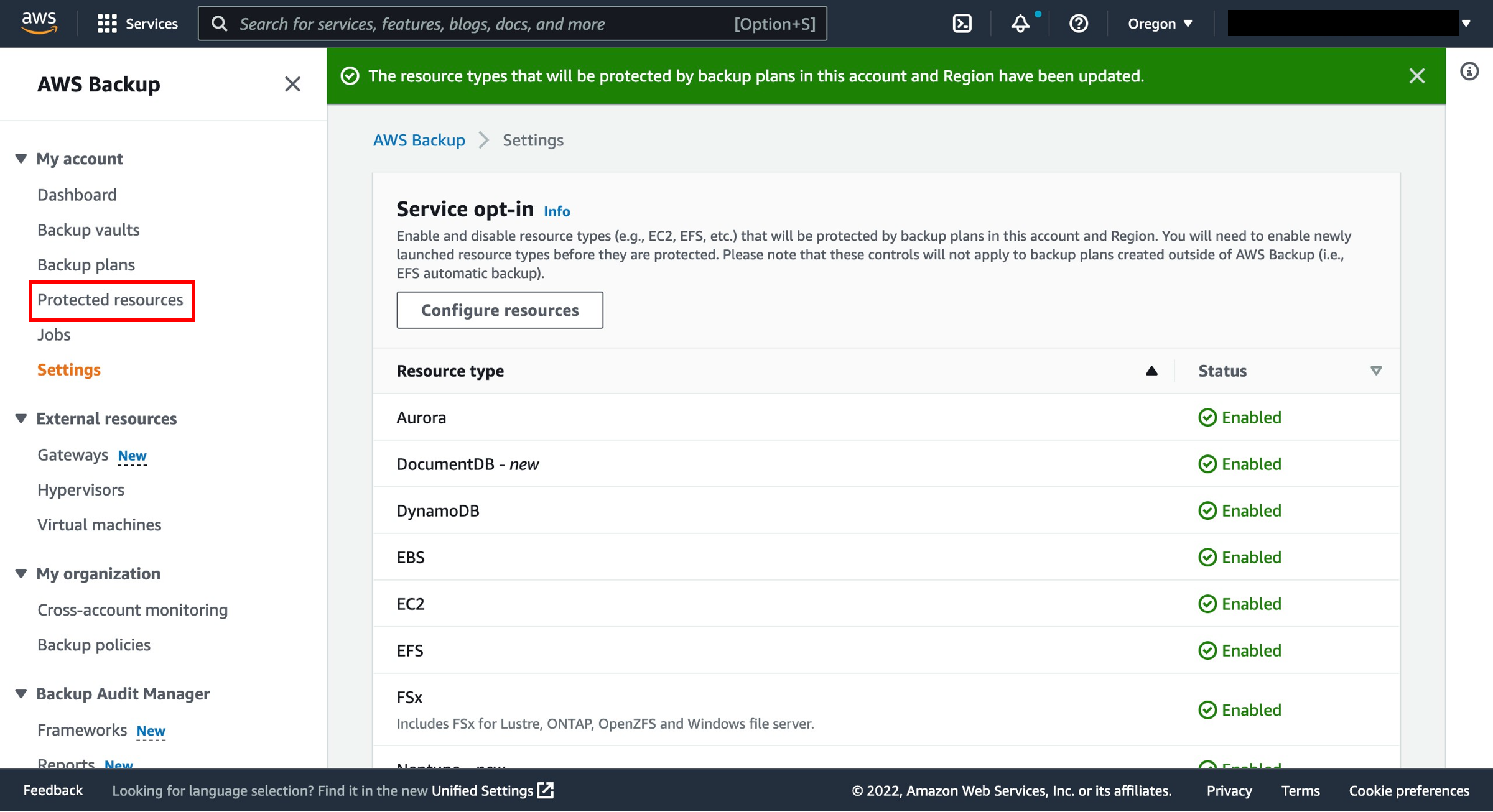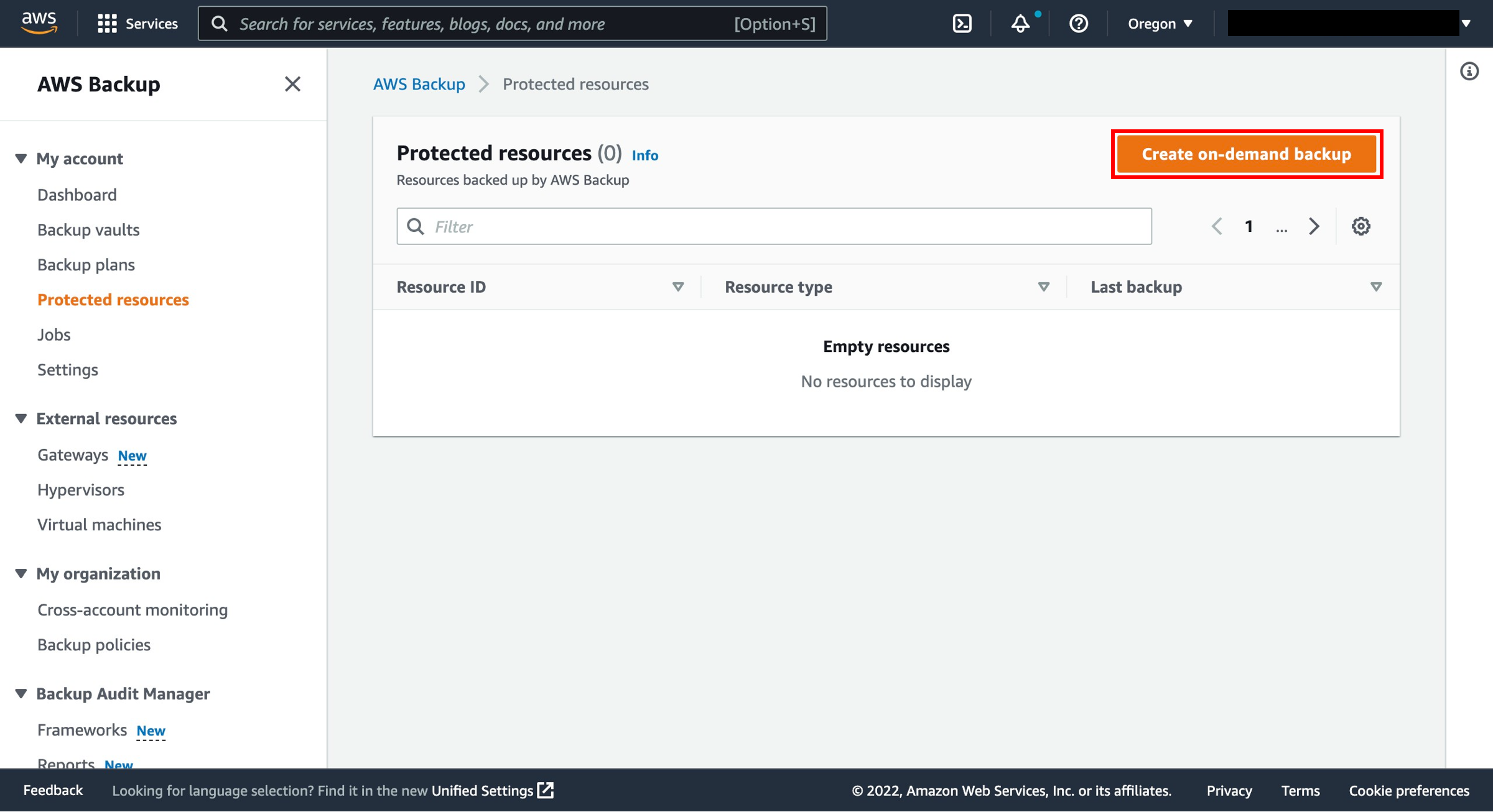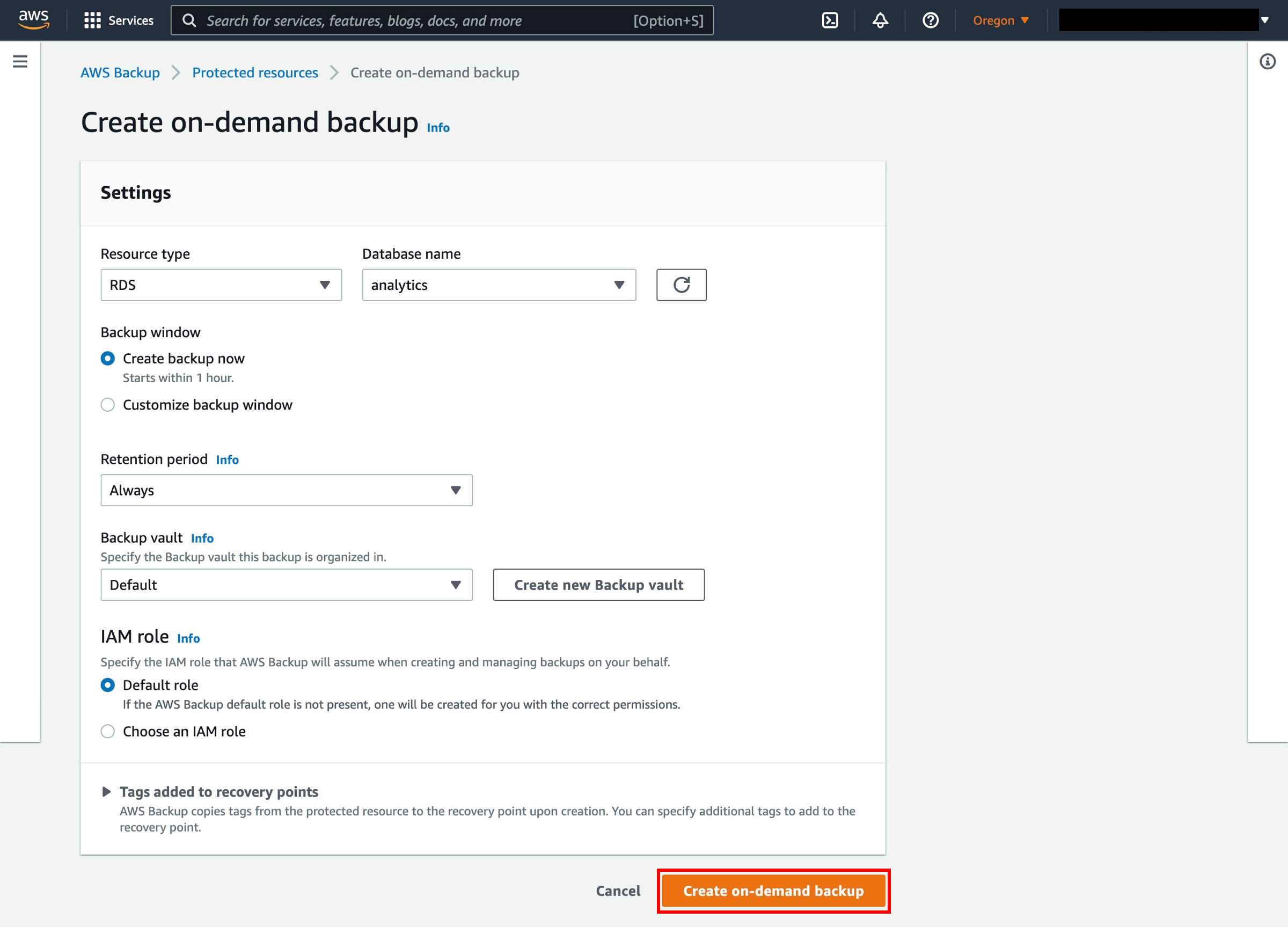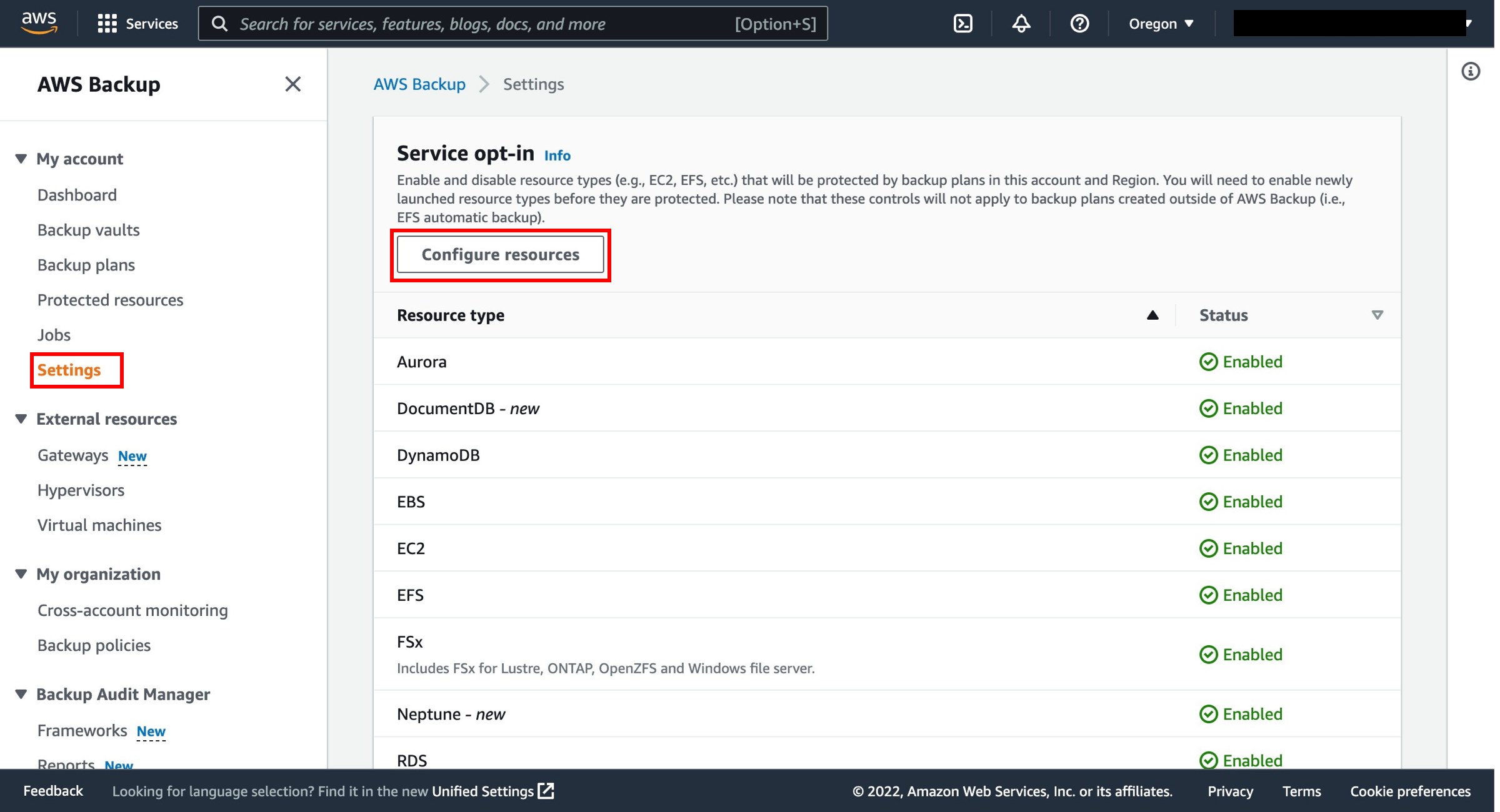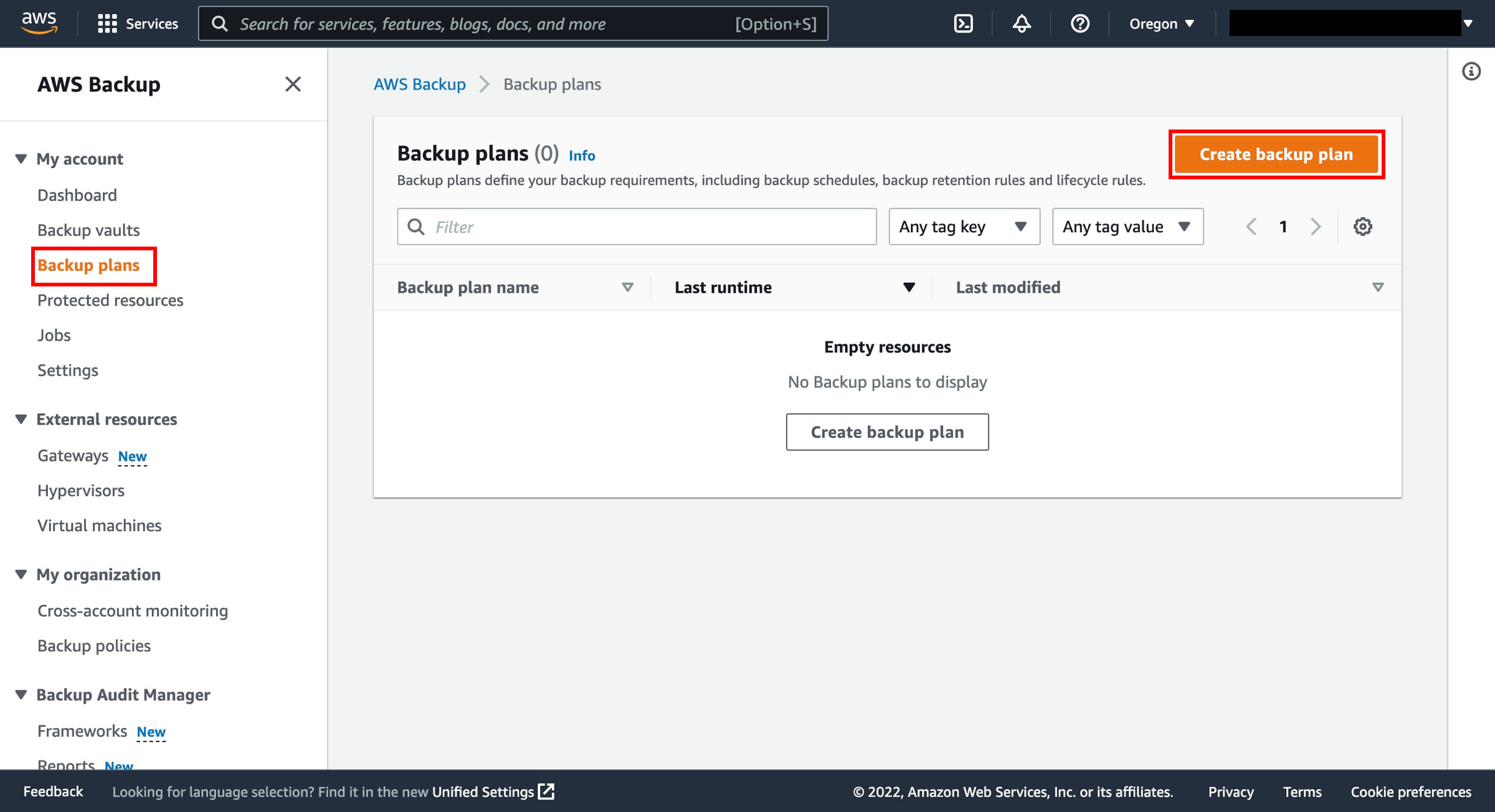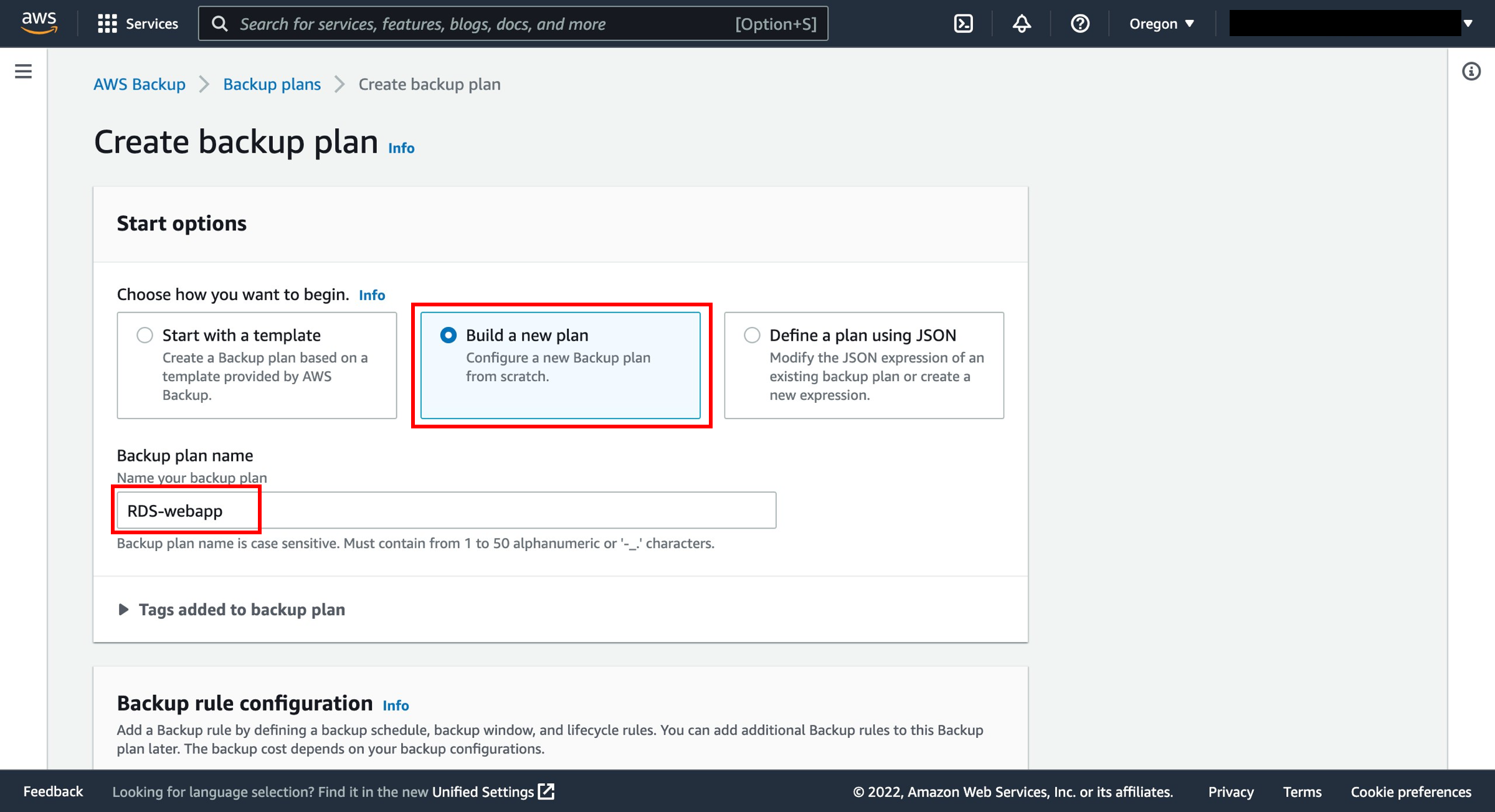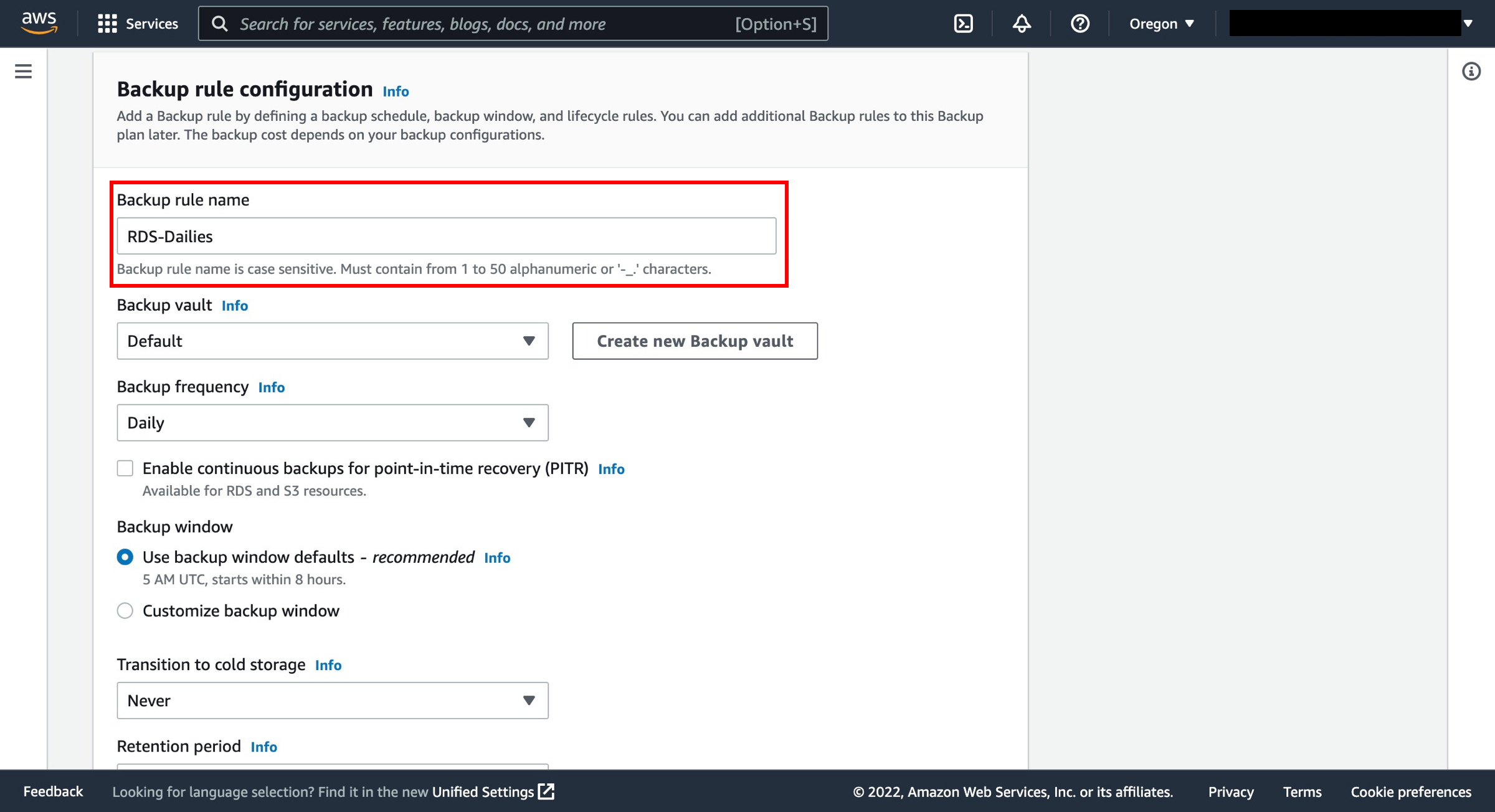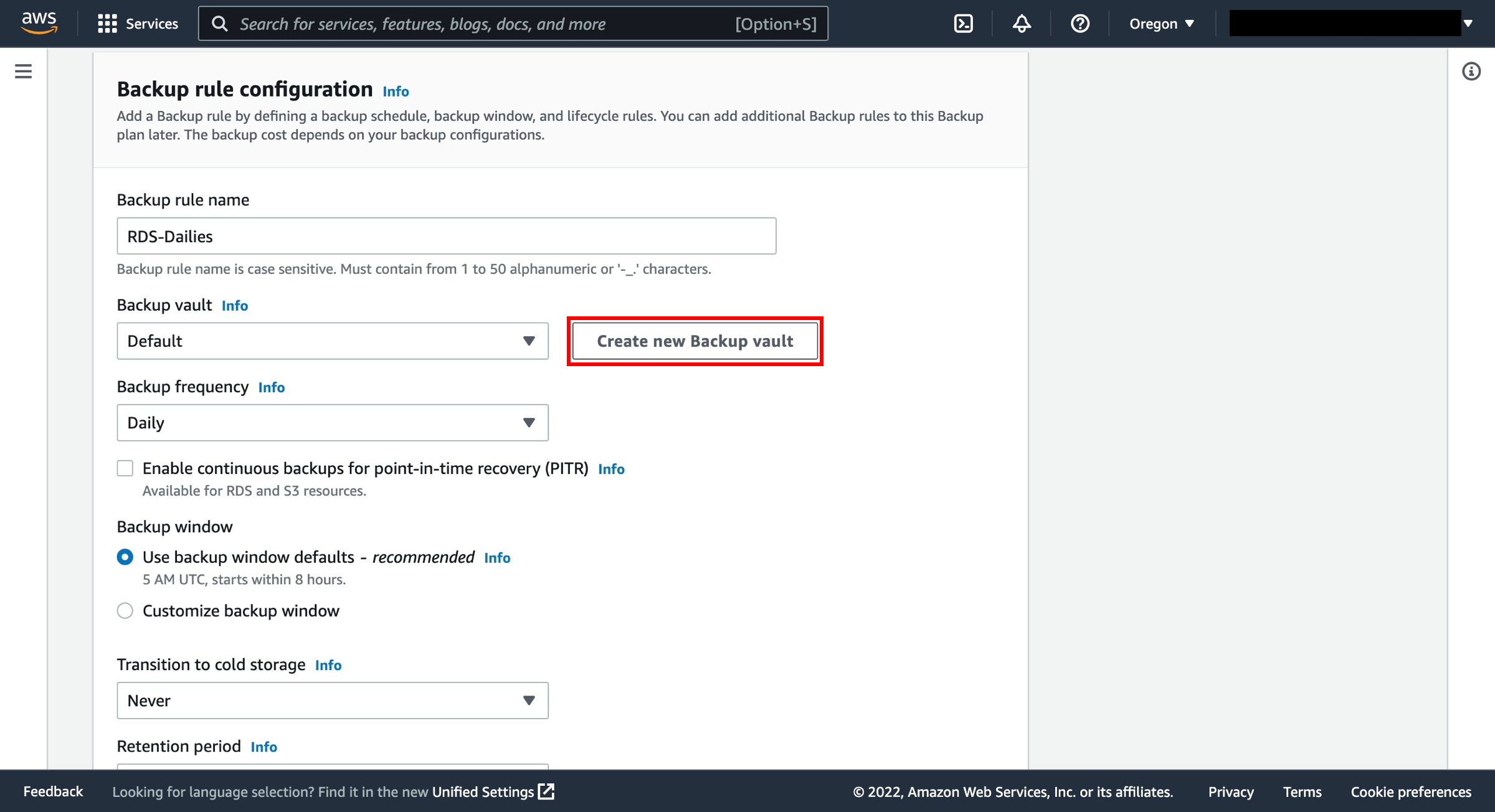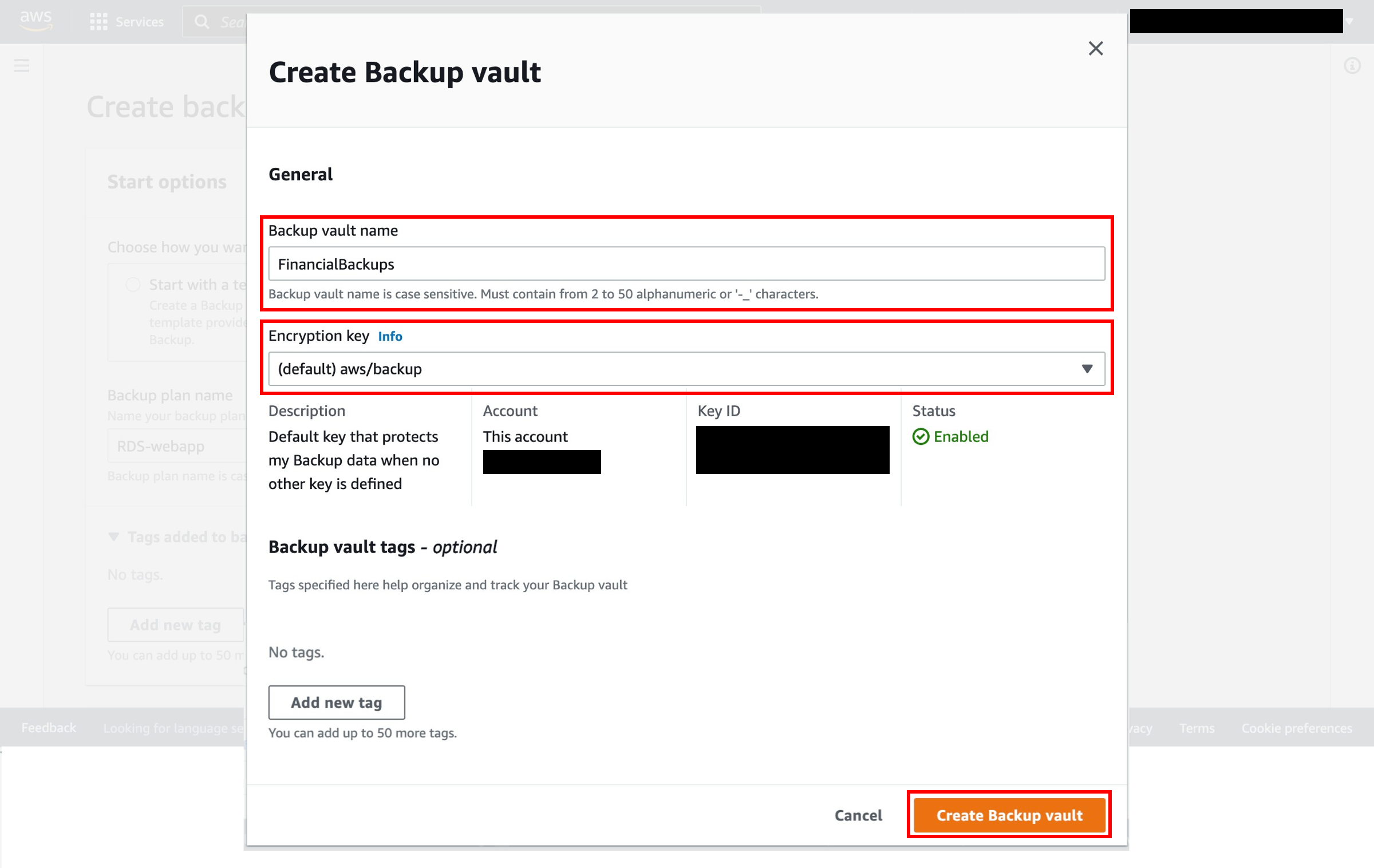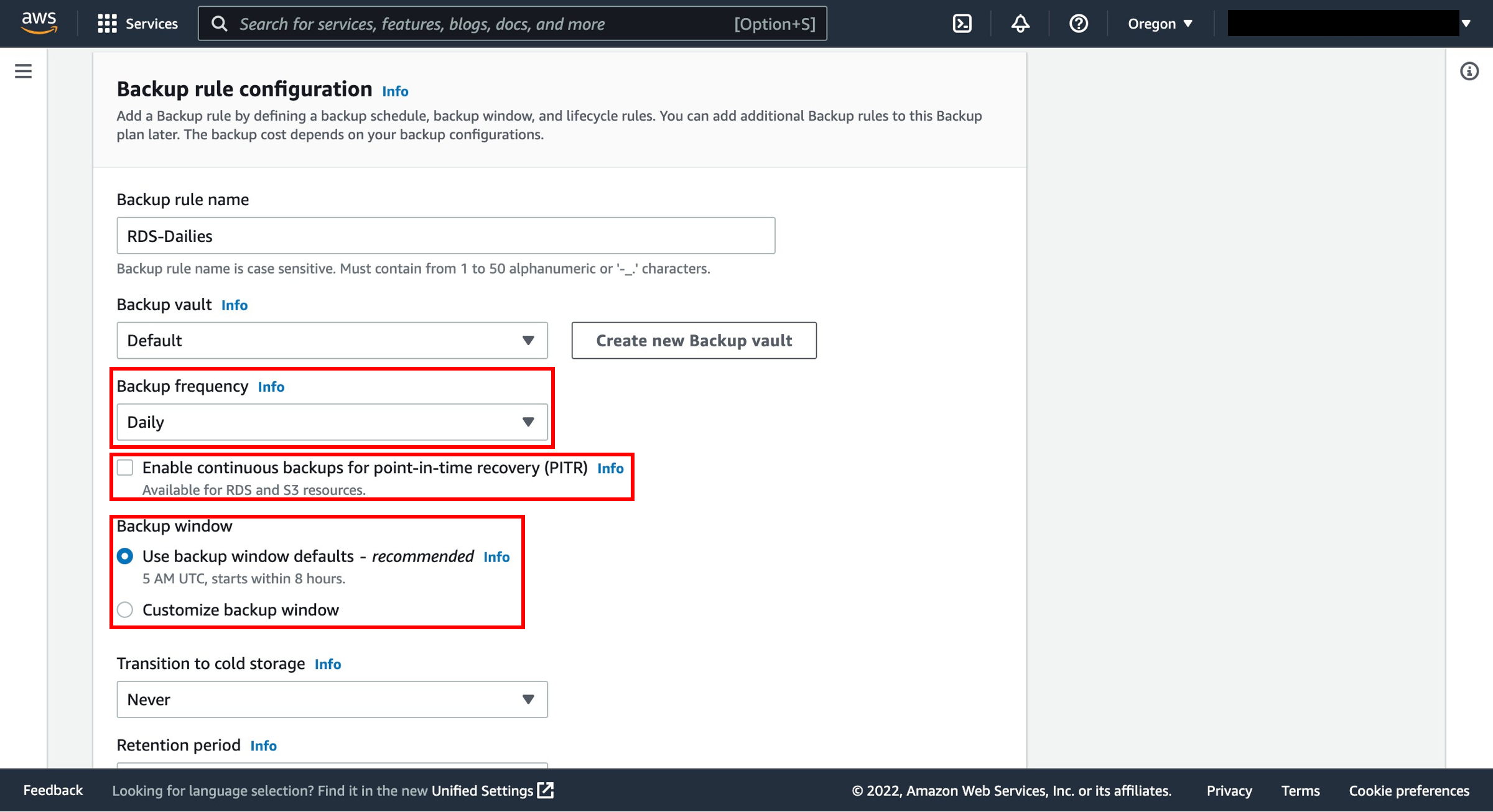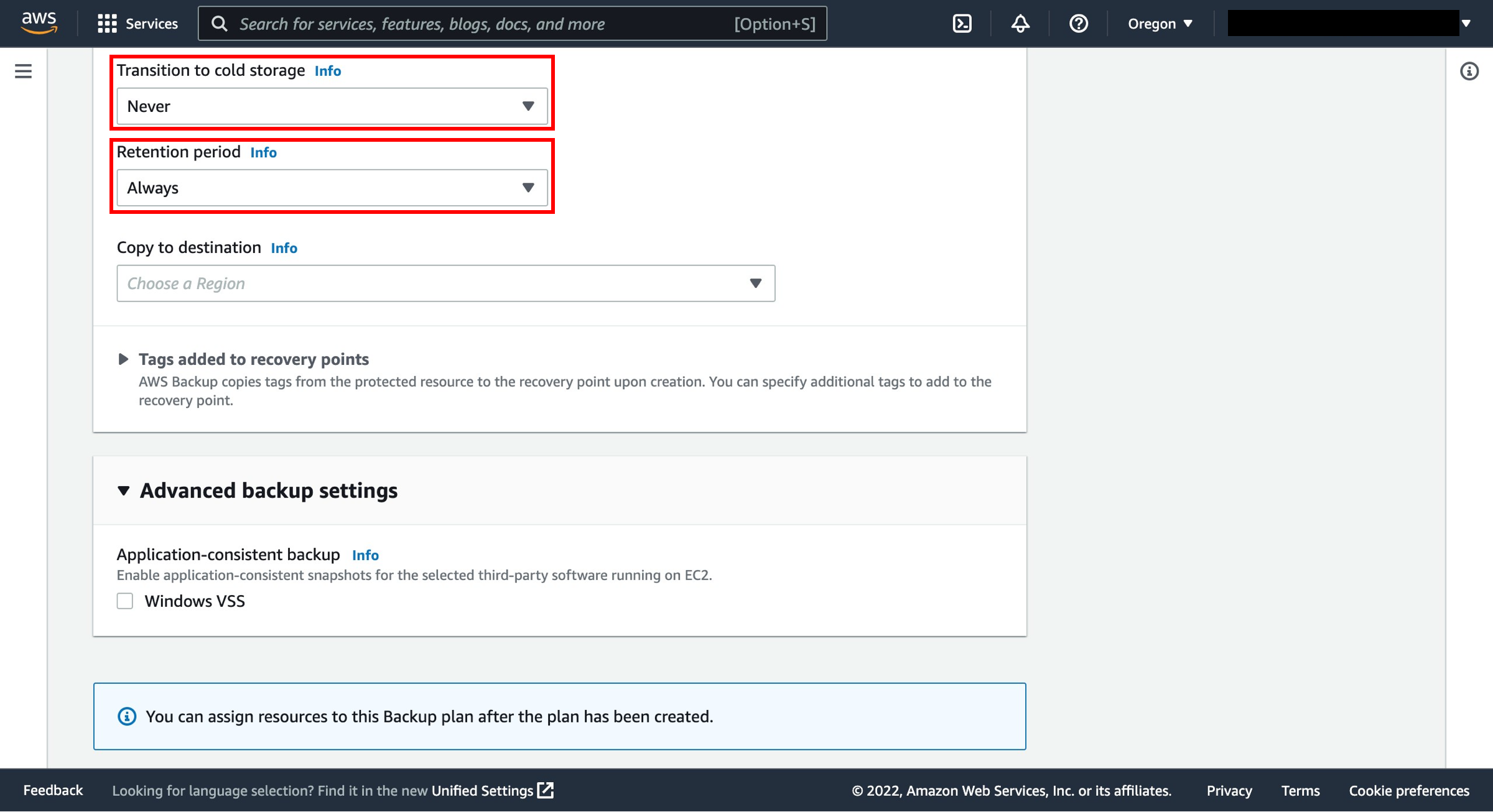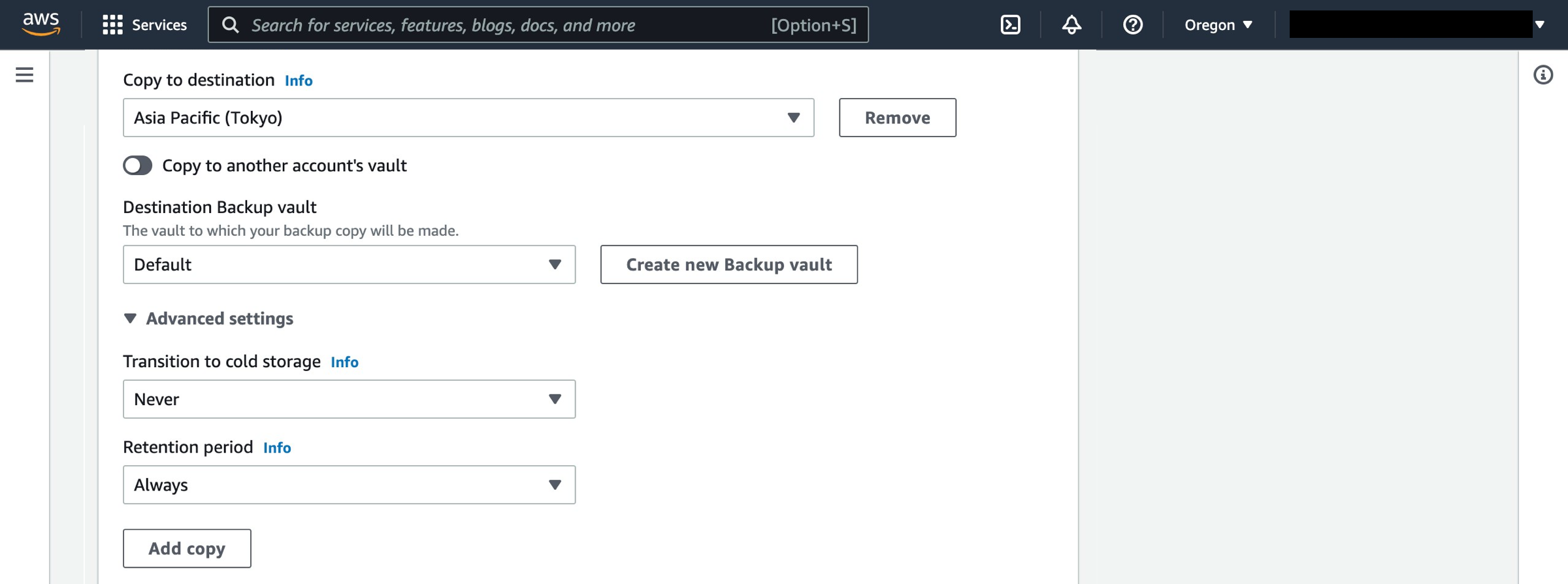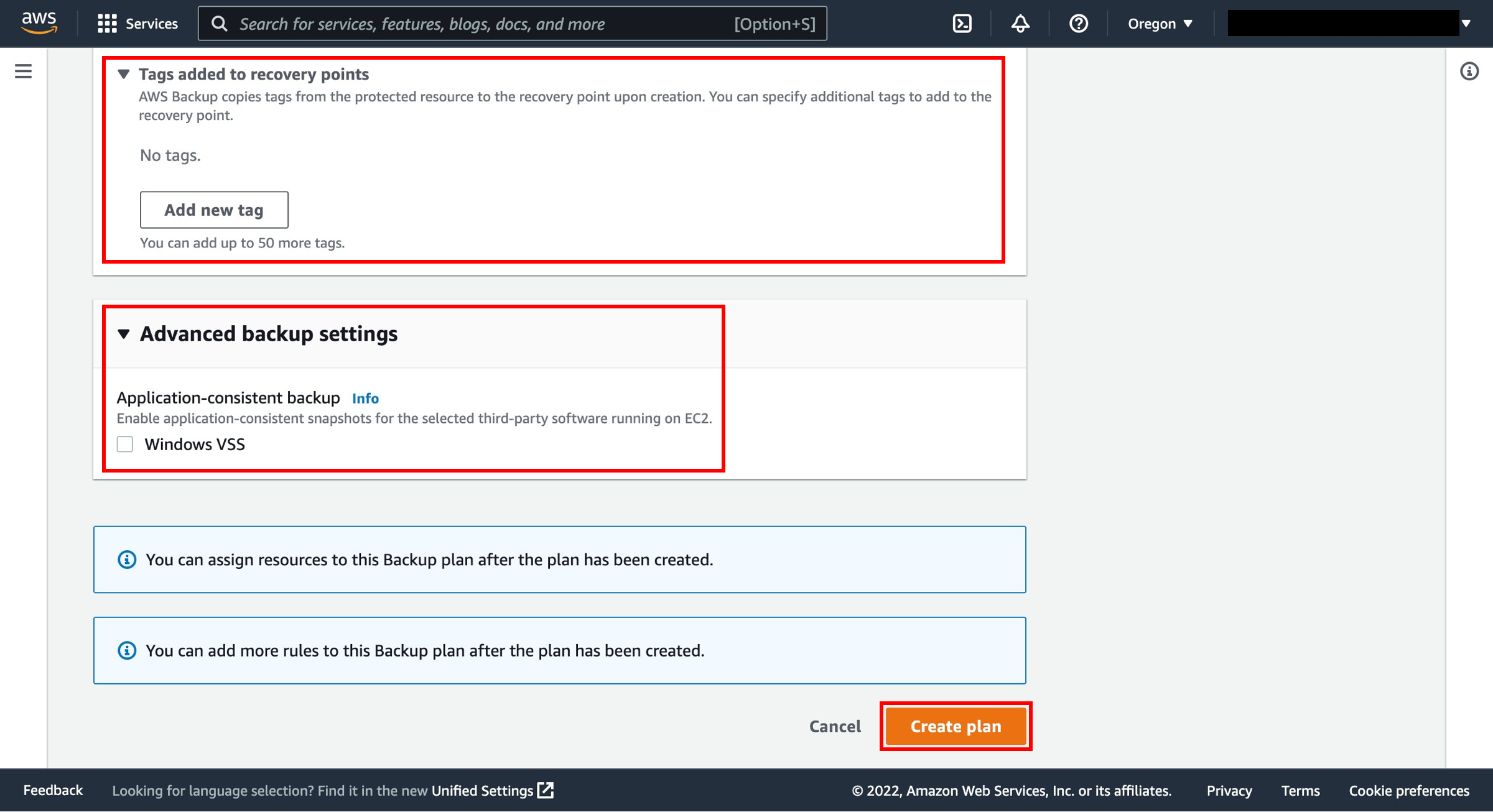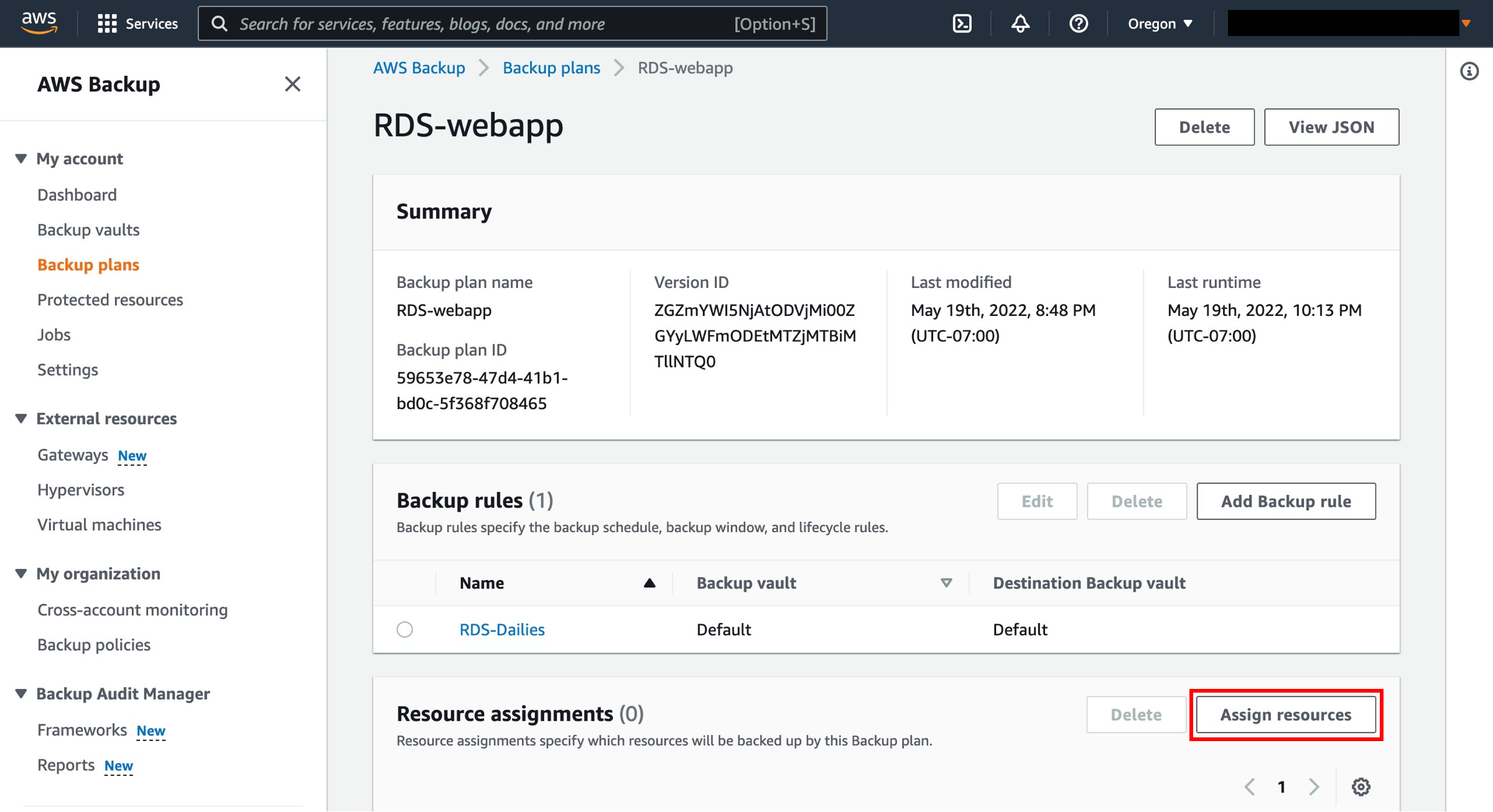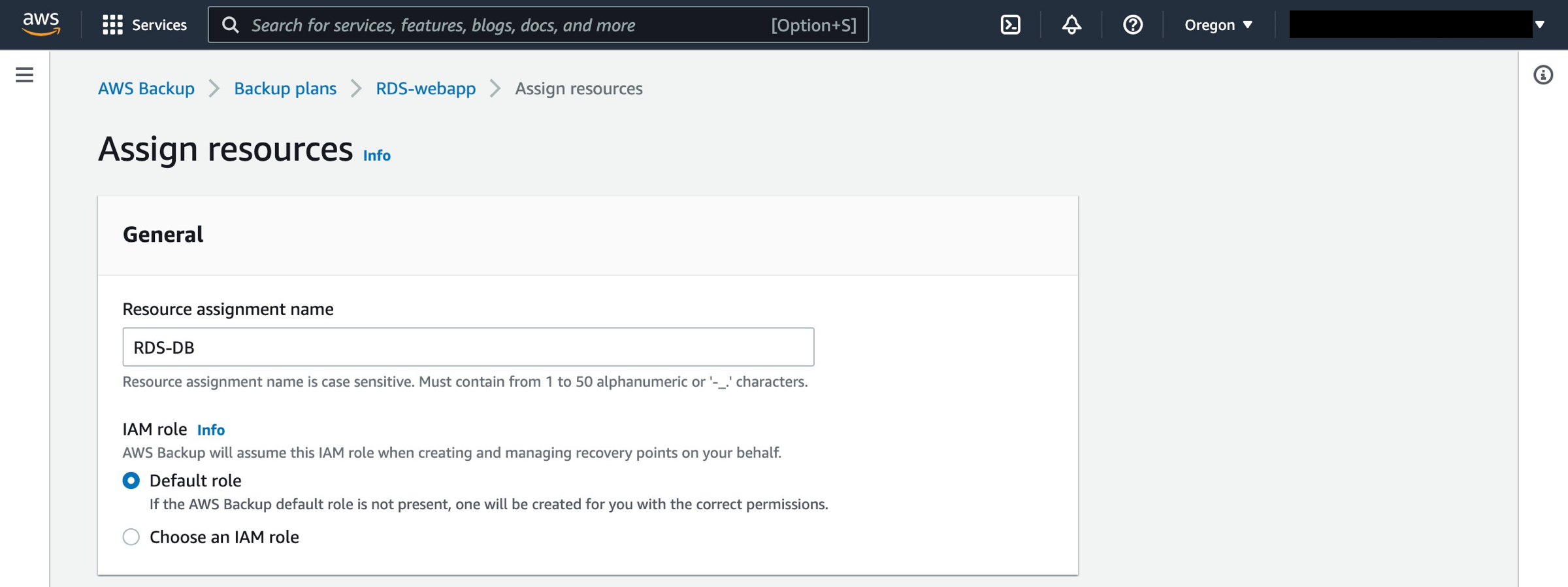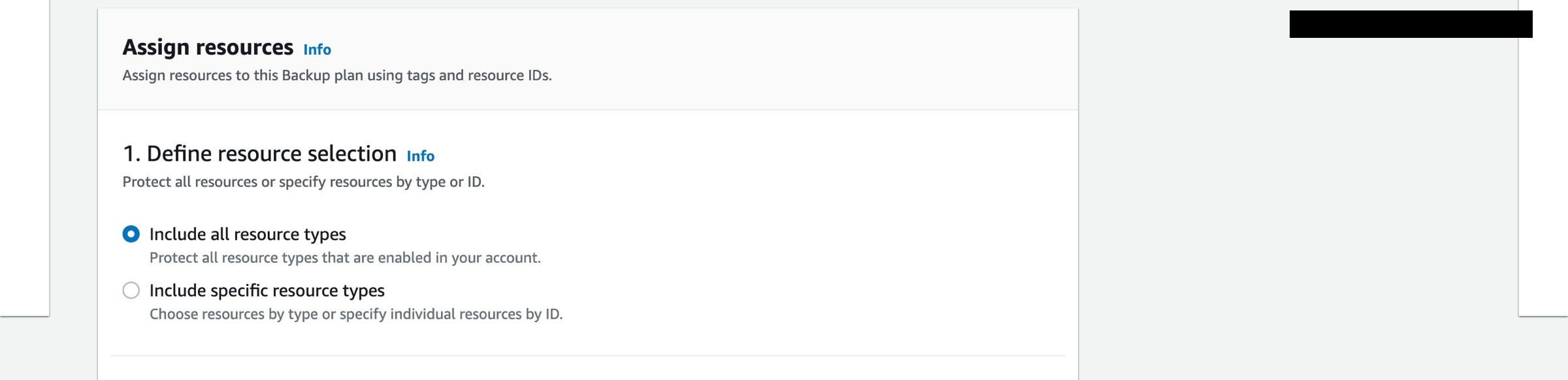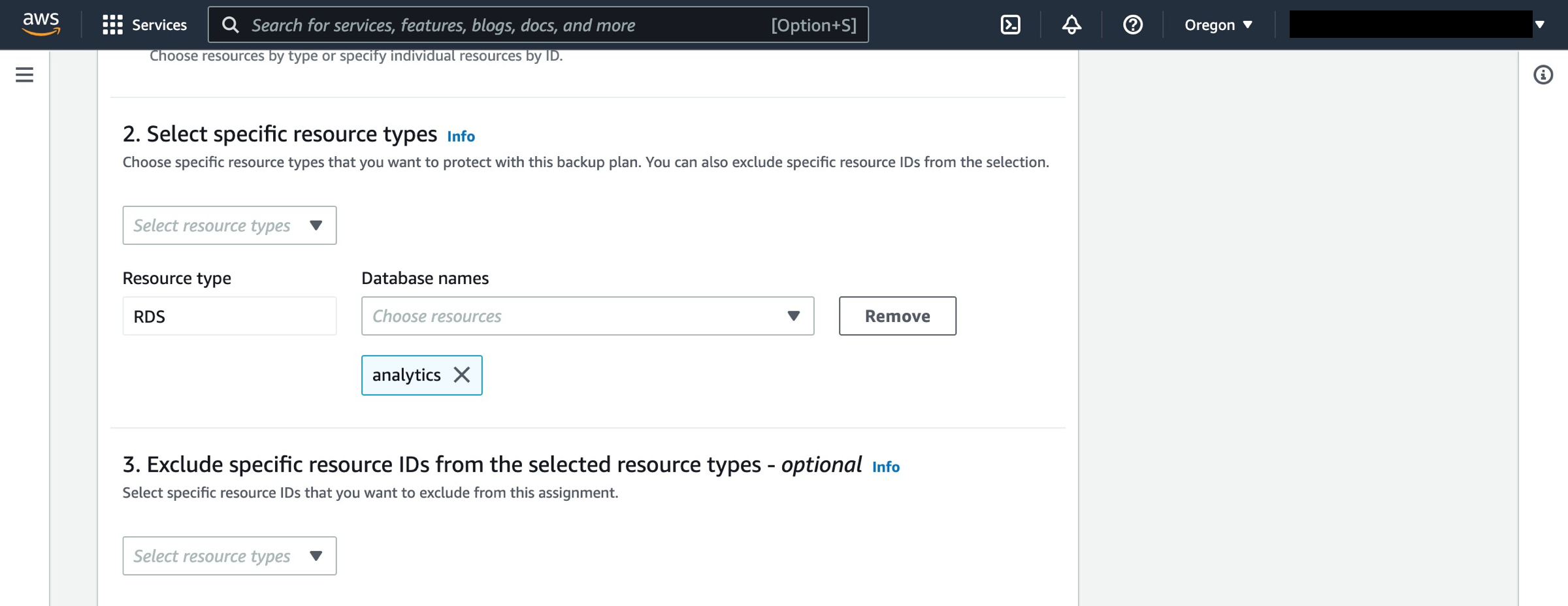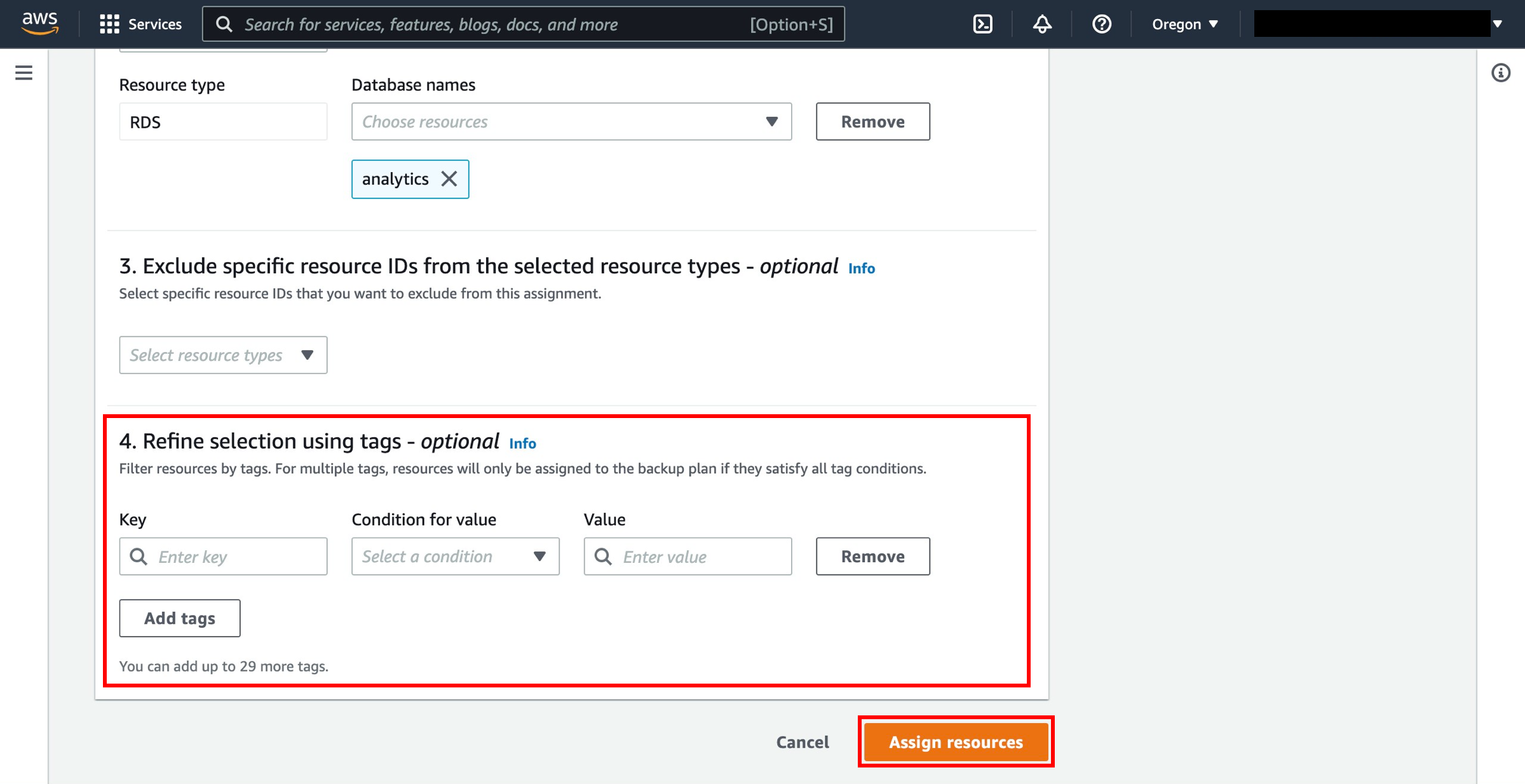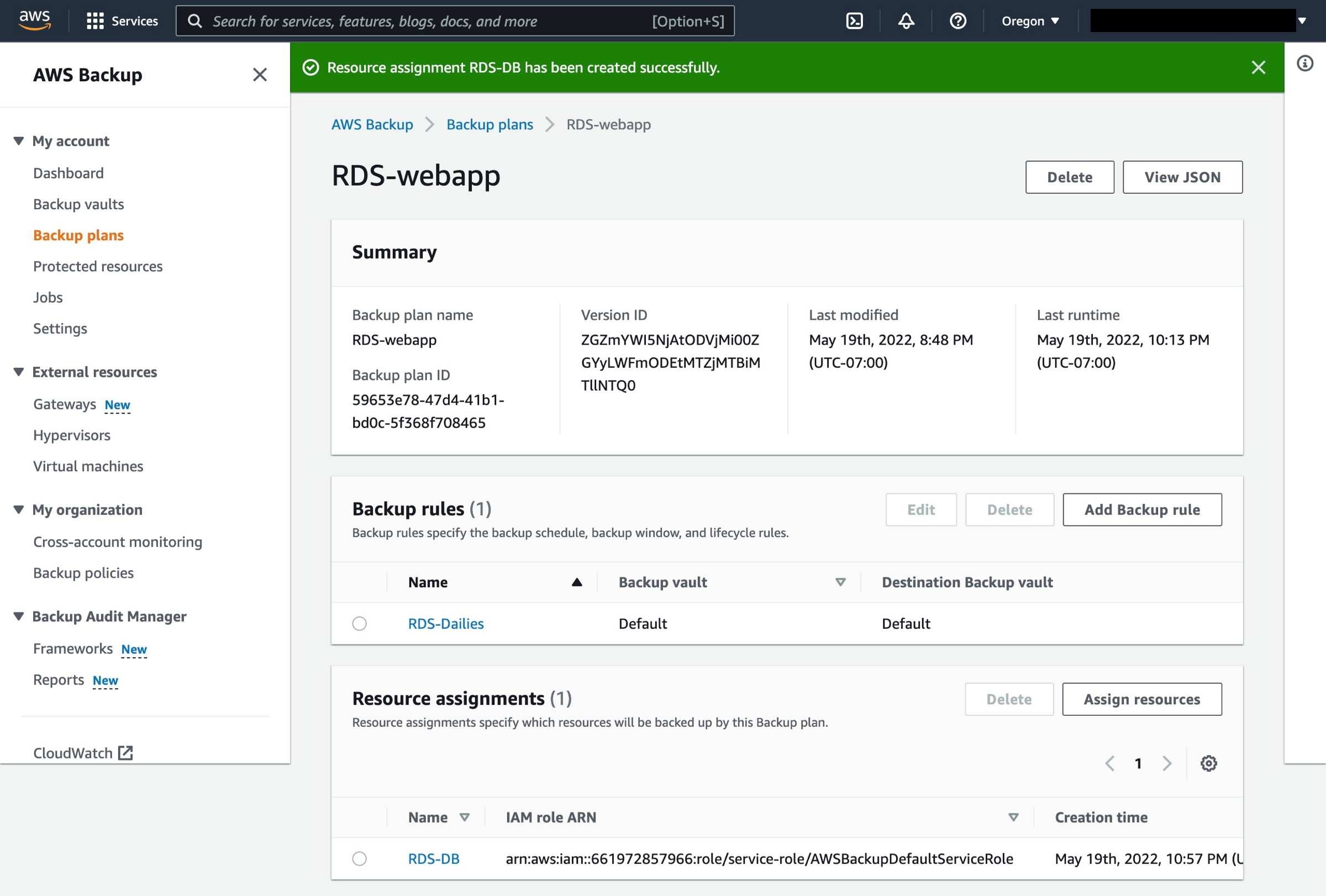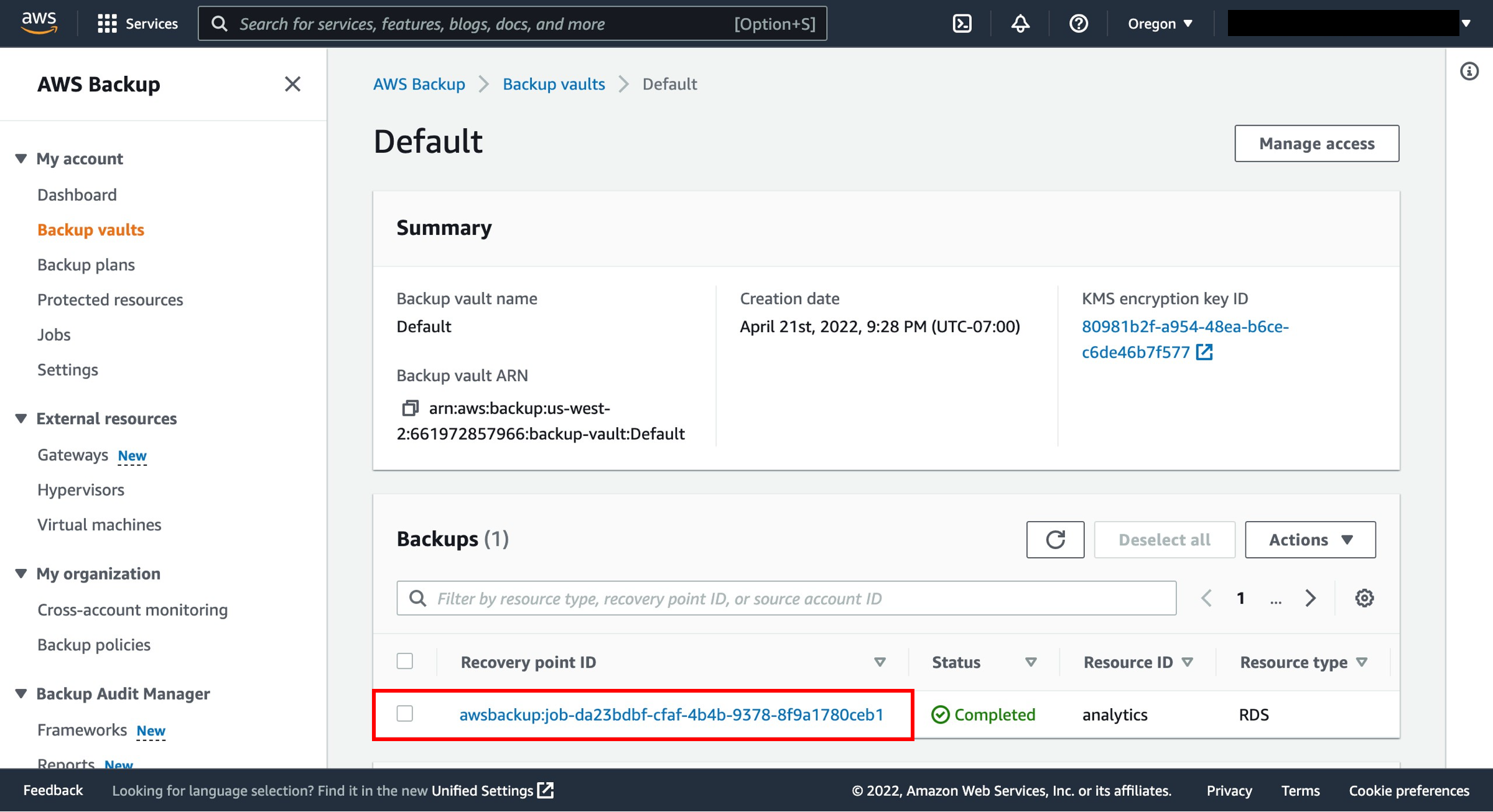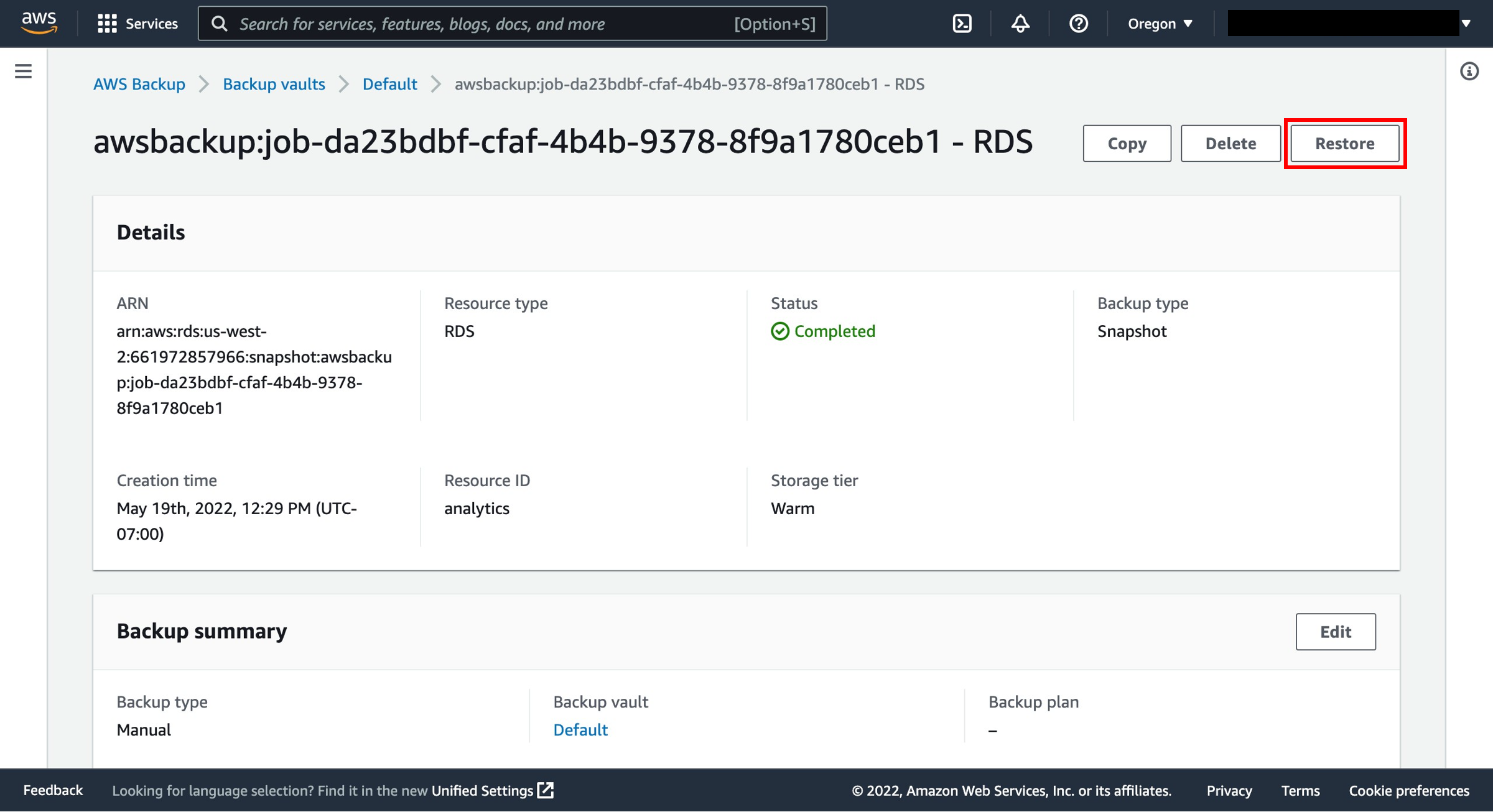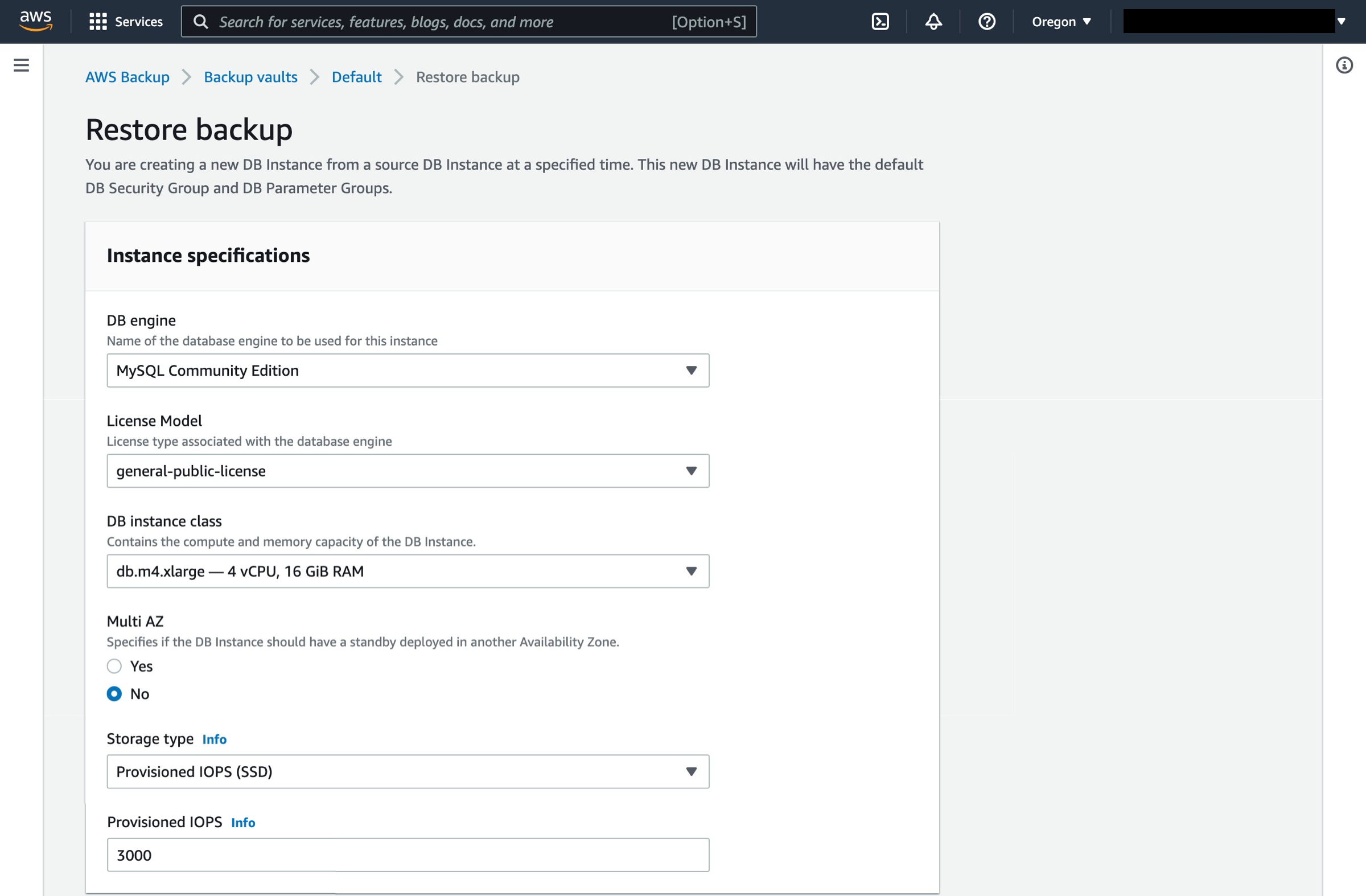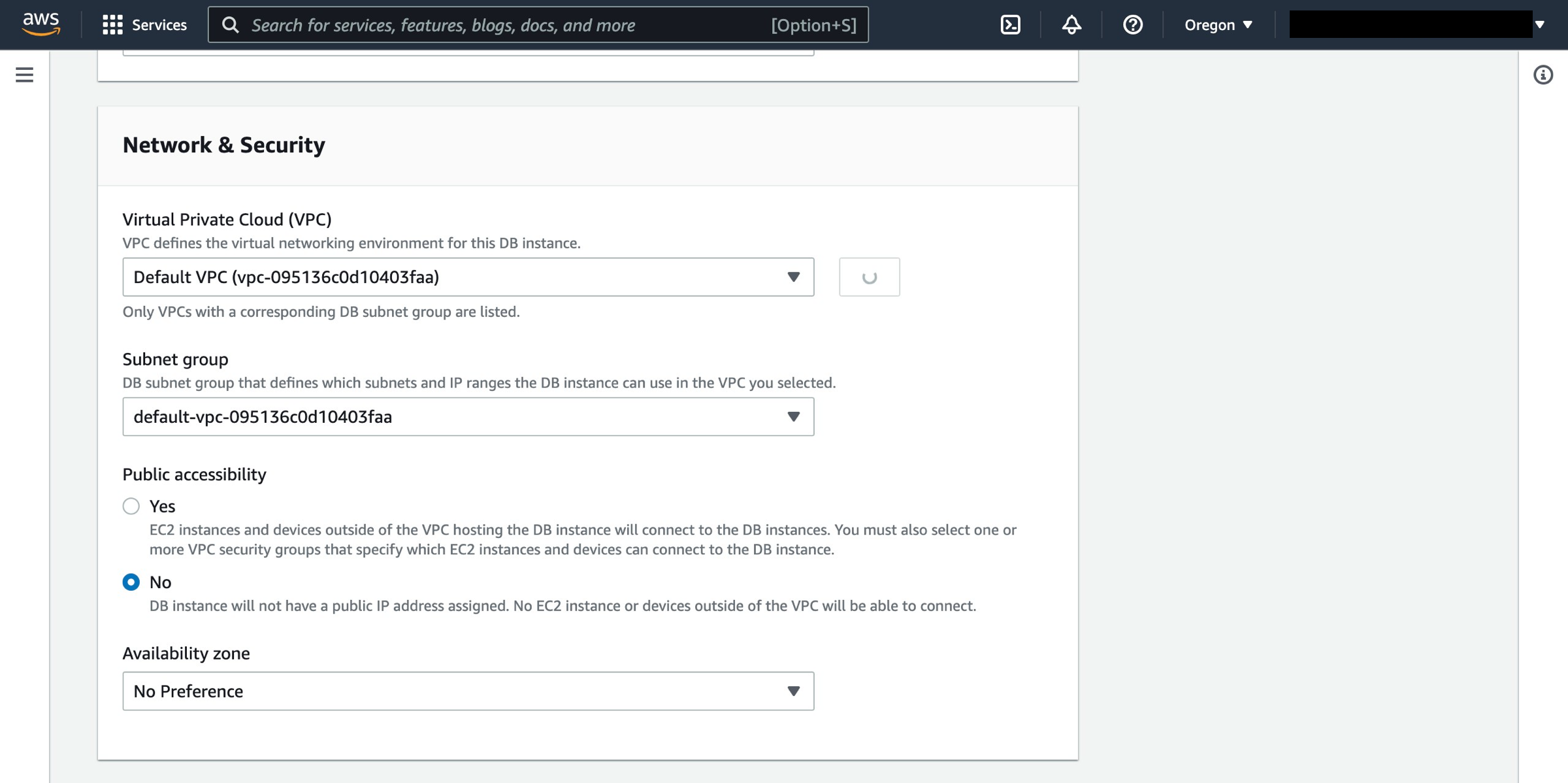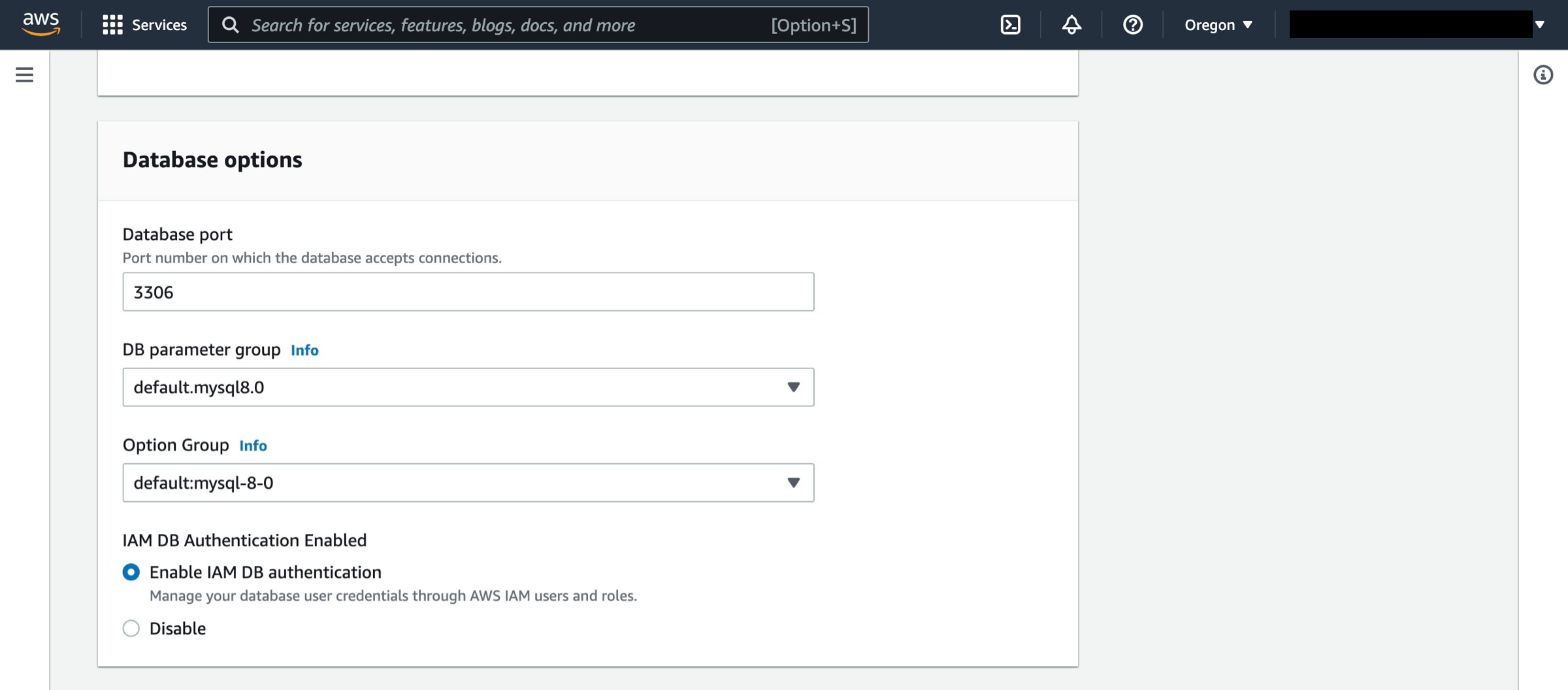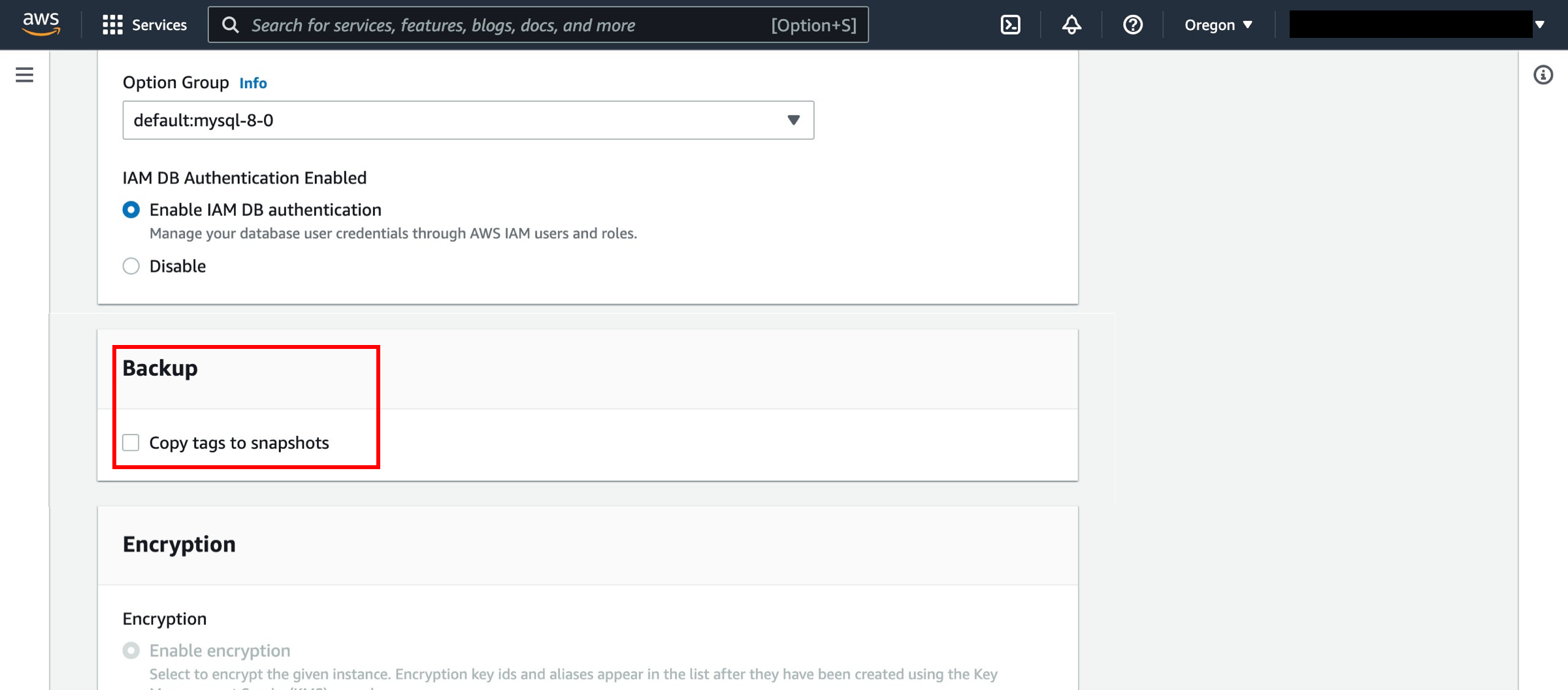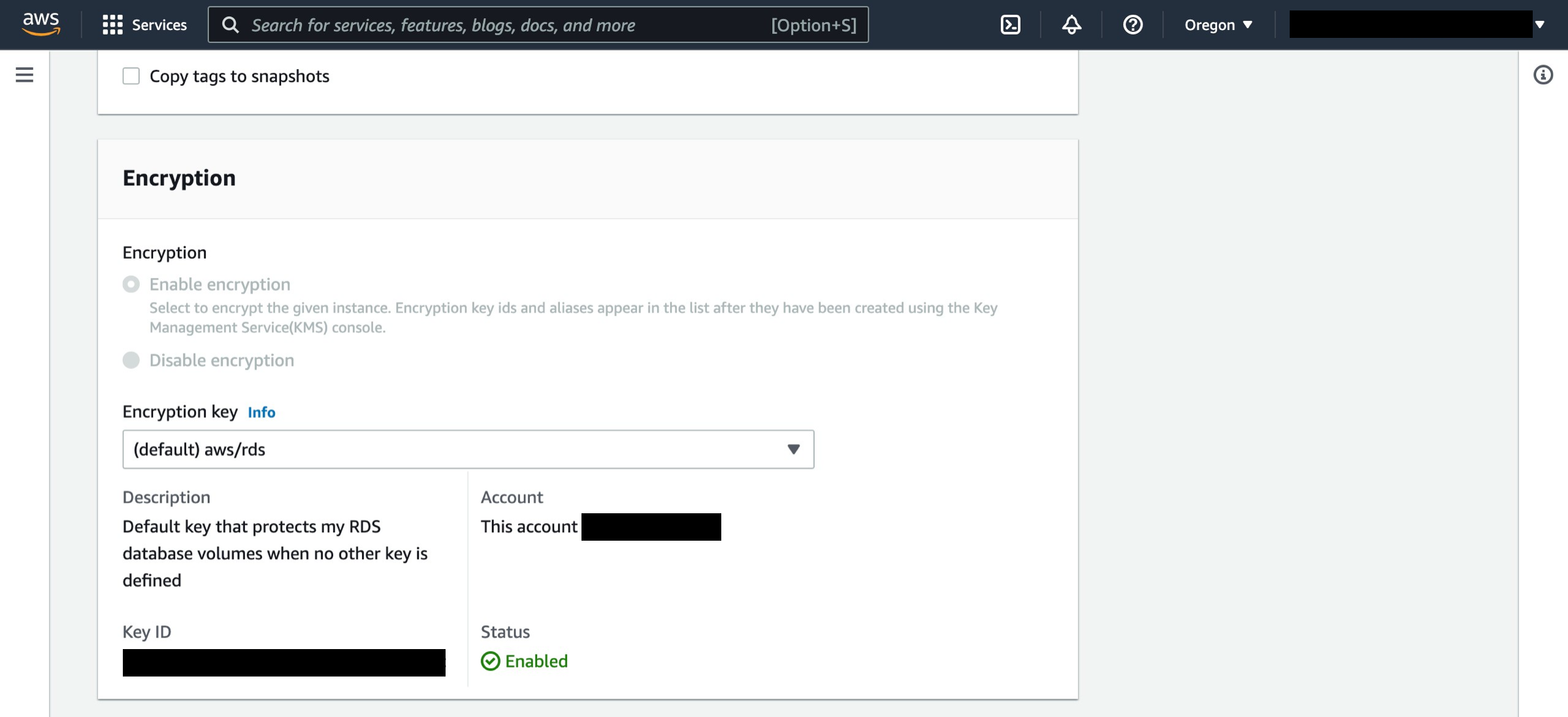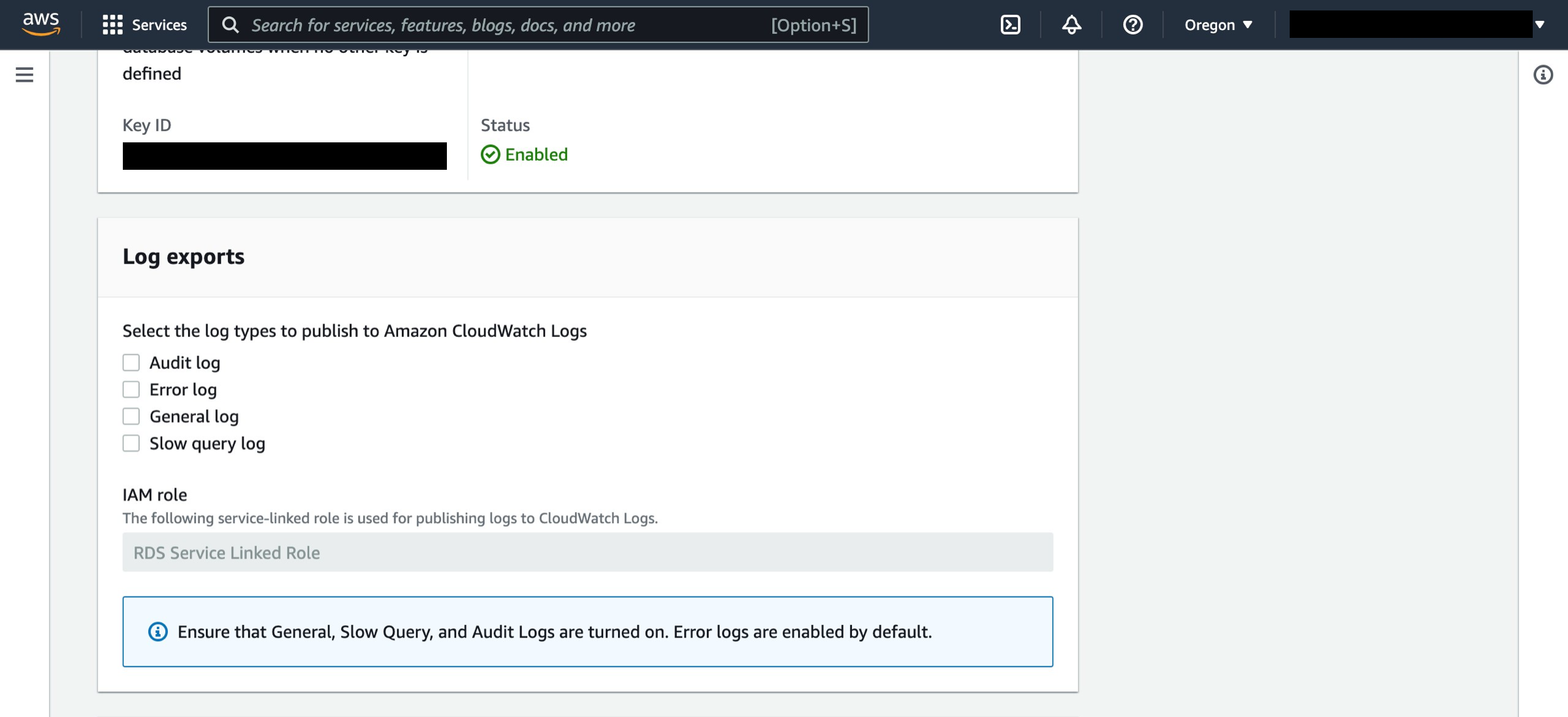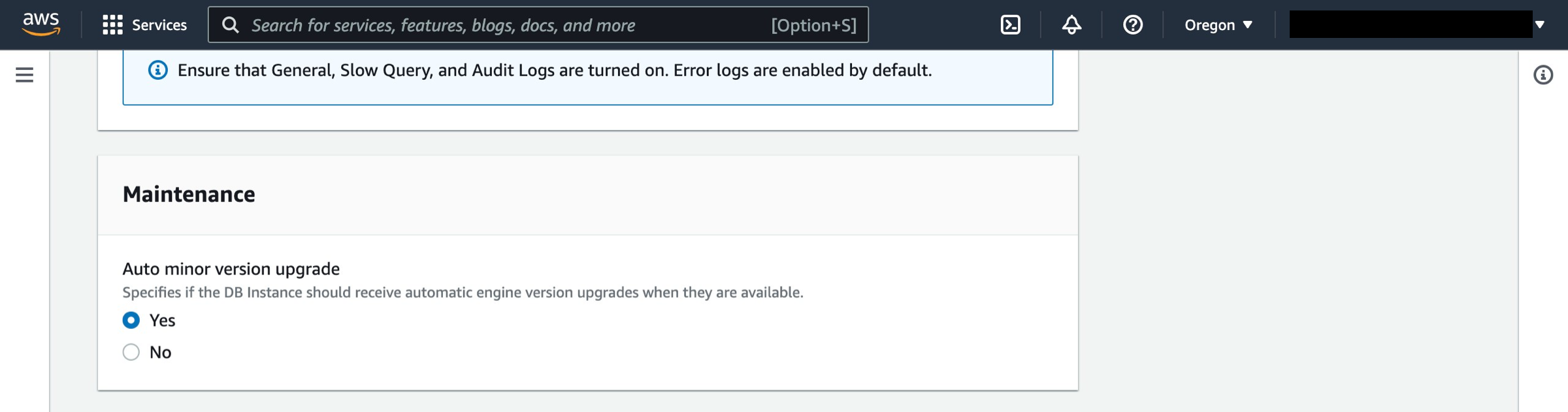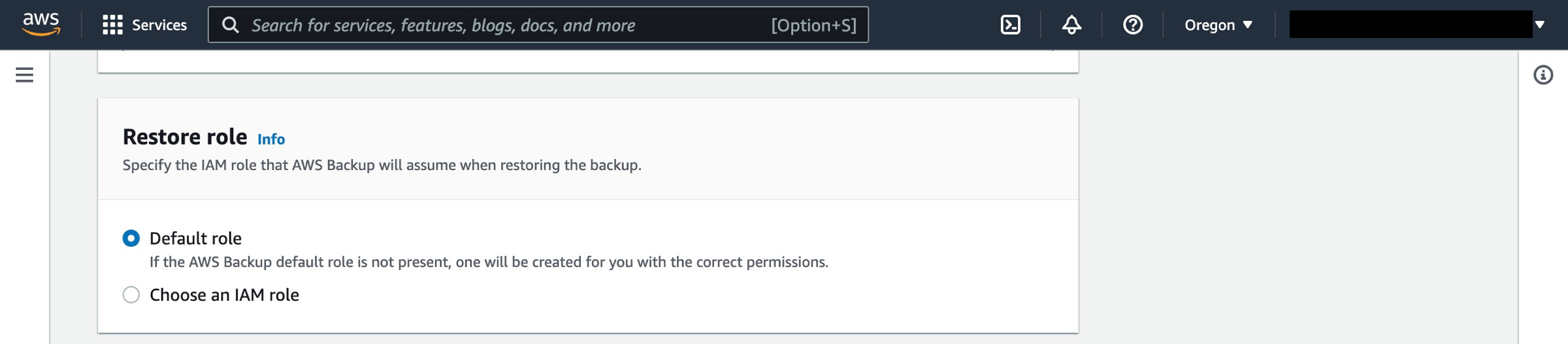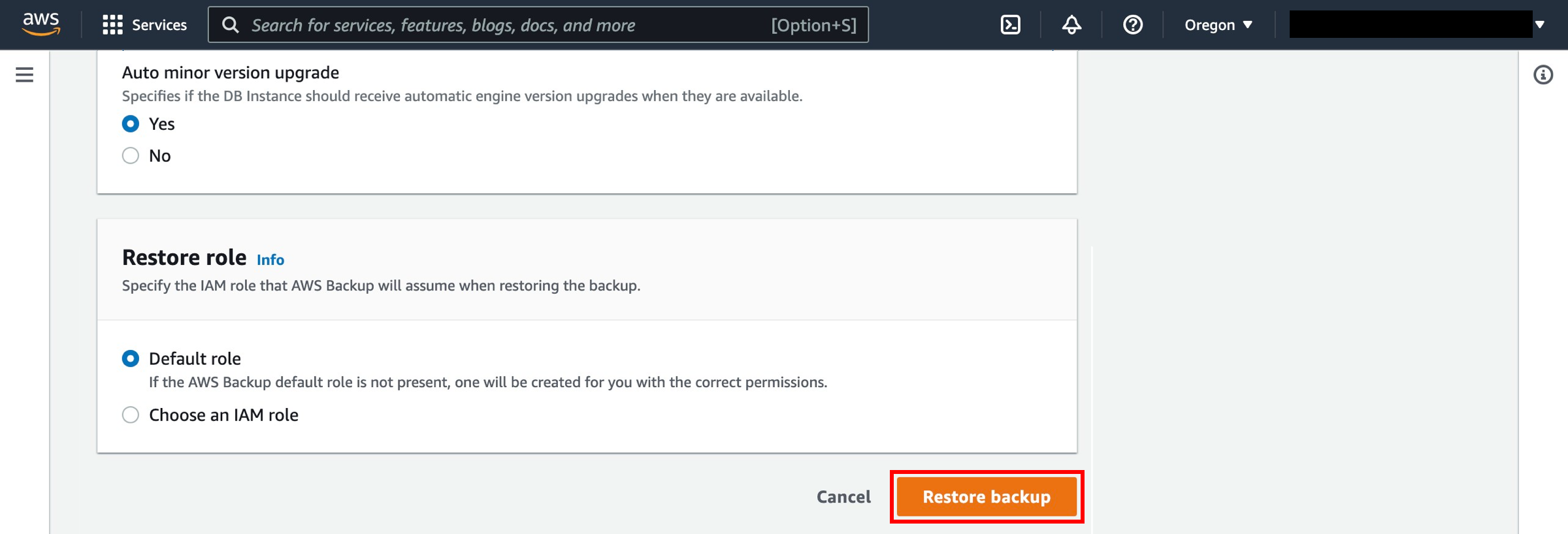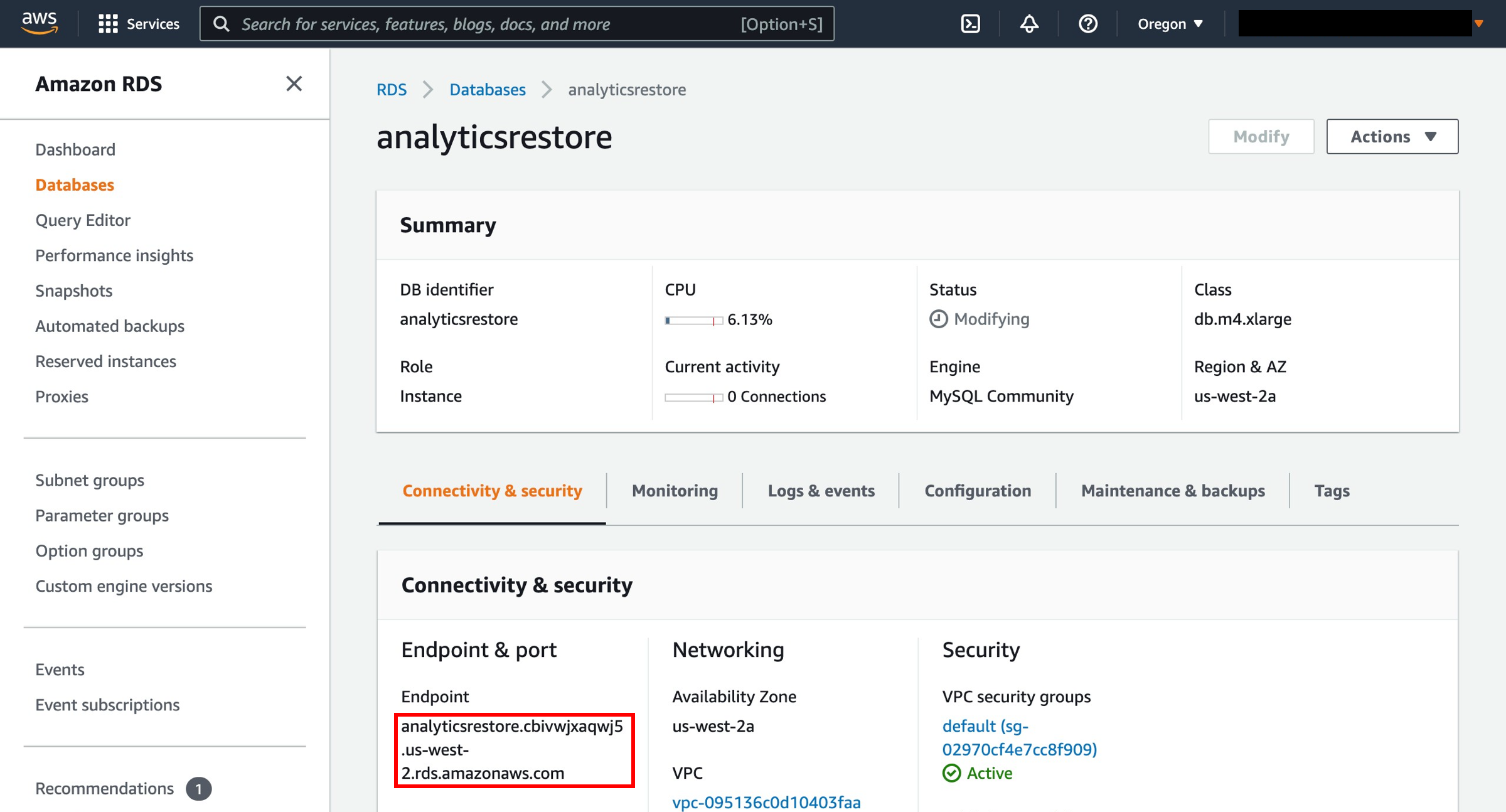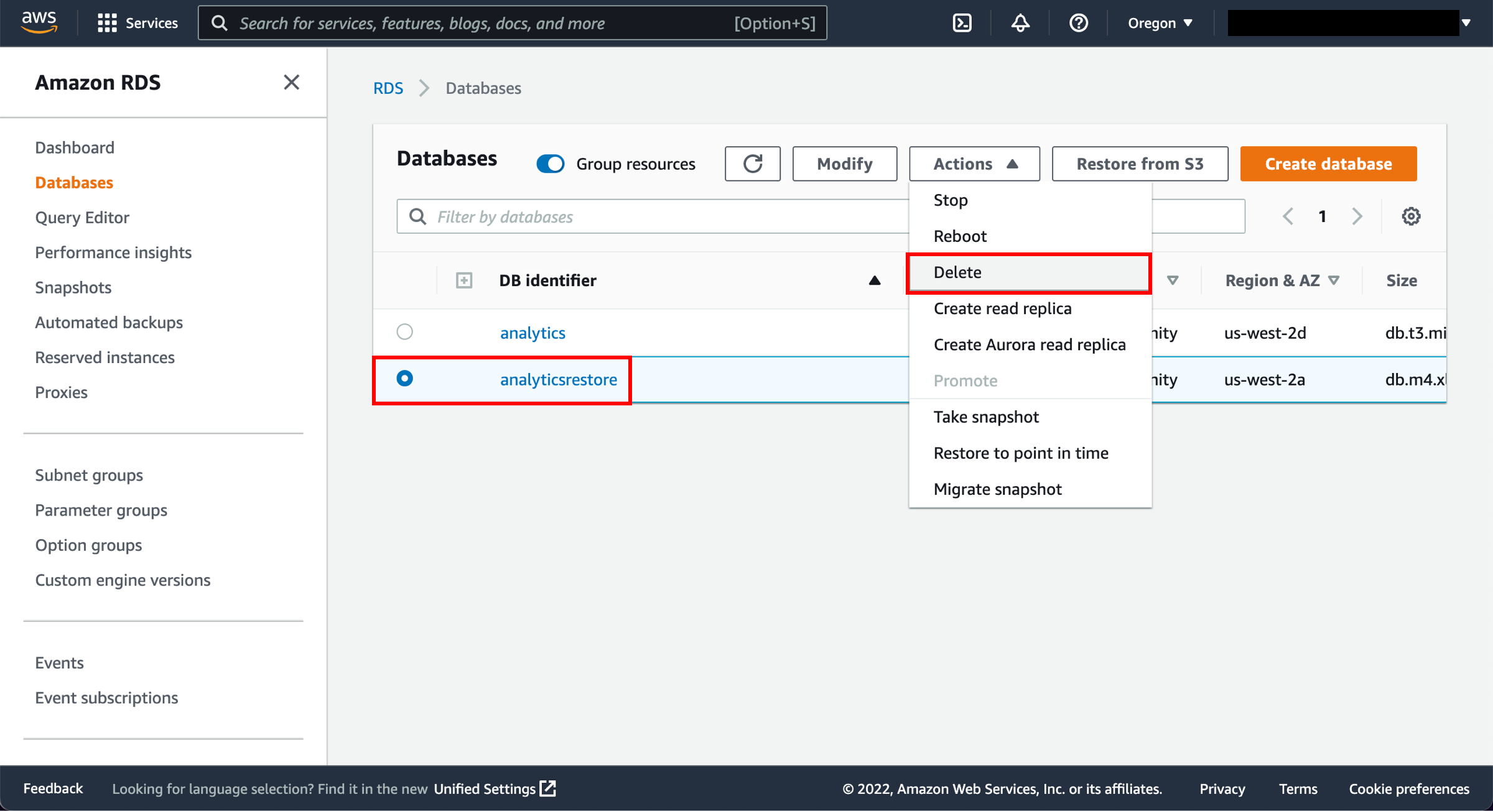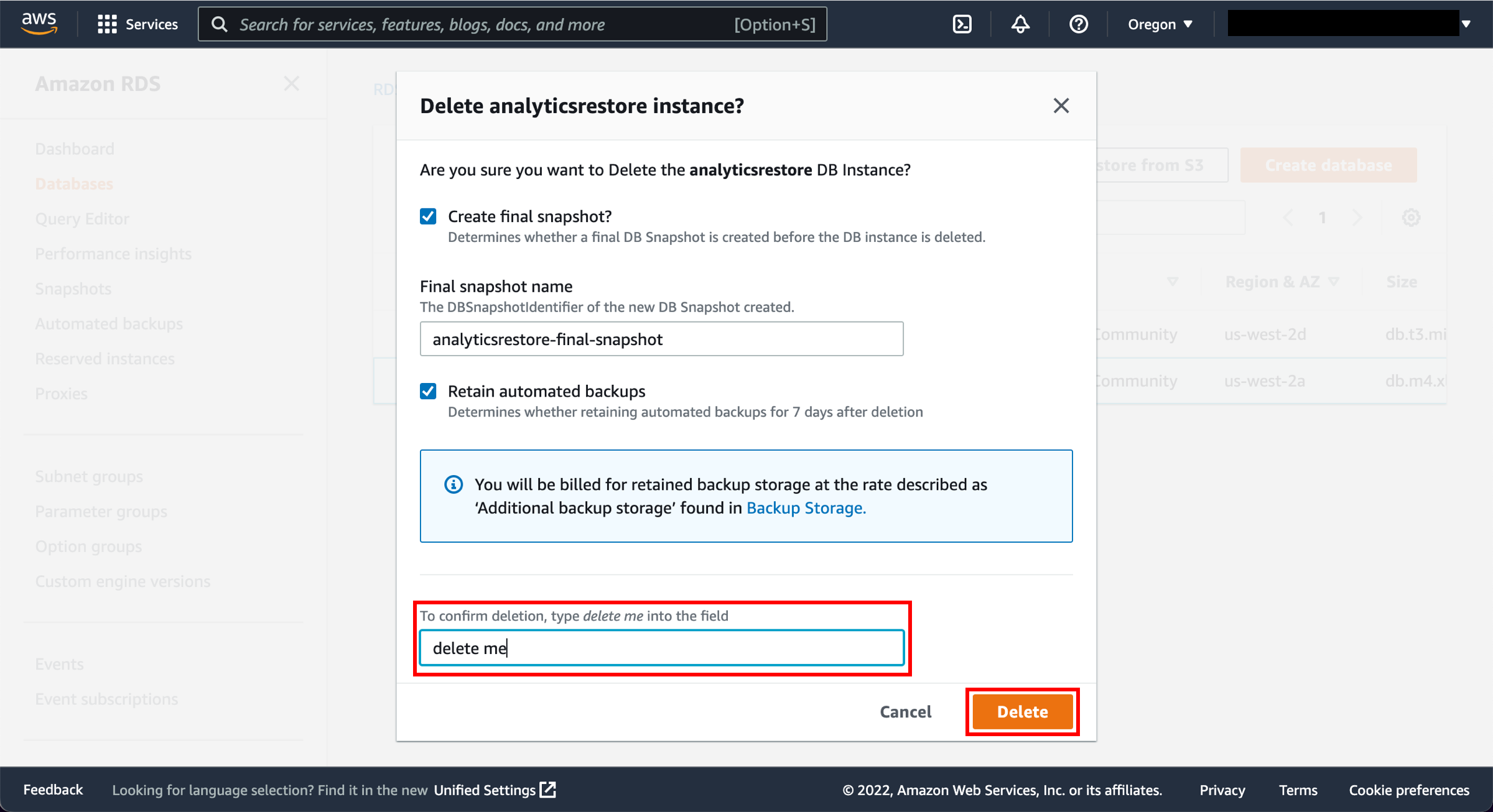Backup e ripristino di Amazon RDS con Backup AWS
GUIDA PRATICA
Panoramica
Backup AWS ti consente di centralizzare e automatizzare la protezione dei dati nei servizi AWS. Backup AWS è un servizio completamente gestito e basato su policy che semplifica la protezione dei dati su larga scala. Il servizio è ideale per casi d'uso che includono obblighi di rispetto normativo, politiche aziendali per la protezione dei dati e obiettivi di continuità aziendale.
In questa guida pratica, utilizzeremo la Console di gestione AWS per configurare backup automatici di servizi AWS selezionati utilizzando Amazon Relational Database Service (Amazon RDS), ripristinare un backup e pulire le nostre risorse per evitare spese impreviste. Consulta questo elenco per tutti i servizi AWS e di terze parti supportati da Backup AWS. Quando vai in produzione, ricordati di impostare i calendari e la gestione della conservazione corretti e di monitorare i tuoi costi.
Cosa imparerai
- Come creare un processo di backup on demand di un database Amazon RDS.
- Come utilizzare un piano di backup per eseguire il backup delle risorse Amazon RDS: grazie al piano di backup all'interno di Backup AWS, puoi automatizzare i tuoi backup seguendo un calendario
- Come aggiungere risorse a un piano di backup esistente utilizzando i tag
- Come ripristinare un backup
Esperienza AWS
Intermedio
Tempo per il completamento
10 minuti
Costo per il completamento
Gratuito (Piano gratuito Amazon RDS)
Servizi utilizzati
Implementazione
- Un account AWS Per ulteriori informazioni sull'utilizzo di Backup AWS per la prima volta, consulta la Guida per gli sviluppatori di Backup AWS.
- Uno o più database Amazon RDS (compresi quelli utilizzabili con il piano gratuito). Per i prezzi dei database non inclusi nel piano gratuito, fai riferimento alle tariffe di Amazon RDS. Per i prezzi di Backup AWS, fai riferimento alle tariffe di Backup AWS.
- Ruoli IAM utilizzati da Backup AWS per creare un backup del database Amazon RDS.
- Se non viene creato un ruolo successivo, è possibile utilizzare il ruolo IAM predefinito: AWSBackupDefaultRole
-
Fase 1: Automatizzare backup e ripristino di Amazon RDS
a. Accedi alla Console di gestione AWS e apri la console di Backup AWS.
-
Fase 2: Configurare un processo on demand di Backup AWS di un database Amazon RDS
Sotto-fase: Configurare i servizi utilizzati con Backup AWS
a. Nel pannello di navigazione sul lato sinistro della console Backup AWS, sotto Il mio account seleziona Impostazioni
c. Nella pagina Configura risorse, utilizza gli interruttori per attivare o disattivare i servizi utilizzati con Backup AWS. Seleziona Conferma dopo aver configurato i tuoi servizi.
- Le risorse AWS di cui stai eseguendo il backup devono trovarsi nella Regione AWS che stai utilizzando per questa guida pratica; le risorse devono trovarsi tutte nella stessa Regione AWS (tuttavia, consulta il paragrafo 3.2 per informazioni sulla copia in più Regioni). Questa guida pratica utilizza la regione degli Stati Uniti orientali (Virginia settentrionale) (us-east-1).
Sotto-fase: creazione di un processo di backup on demand di un database Amazon RDSd. Tornando alla console di Backup AWS, alla voce Il mio account a sinistra del pannello di navigazione, seleziona Risorse protette.
f. Nella pagina Crea backup on demand, seleziona le seguenti opzioni:
- Seleziona il tipo di risorsa di cui desideri eseguire il backup; ad esempio, seleziona RDS per Amazon RDS.
- Scegli il nome o l'ID del database della risorsa che desideri proteggere, come ad esempio le analisi.
- Assicurati che ora l'opzione Crea backup sia selezionata. Ciò avvia immediatamente il backup e ti consente di vedere prima le tue risorse salvate nella pagina Risorse protette.
- Seleziona il periodo di conservazione desiderato. Backup AWS elimina automaticamente i tuoi backup alla fine di questo periodo per farti risparmiare sui costi di archiviazione.
- Scegli un archivio di backup esistente. Selezionando Crea nuovo archivio di backup si apre una nuova pagina per creare un archivio; tornerai poi alla pagina Crea backup on demand quando avrai terminato.
- Sotto Ruolo IAM, seleziona Ruolo predefinito.
Nota: se il ruolo Backup AWS predefinito non è presente sul tuo account, viene creato un ruolo Backup AWS con le autorizzazioni corrette. - Seleziona quindi il pulsante Crea backup on demand. Verrai portato alla pagina Processi, dove vedrai un elenco di processi.
-
Fase 3: Configurazione dei processi automatici di Backup AWS di un database Amazon RDSSotto-fase: Configurare i servizi utilizzati con Backup AWS
a. Nel riquadro di navigazione sul lato sinistro della console di Backup AWS, sotto Il mio account, seleziona Impostazioni.
c. Nella pagina Configura risorse, utilizza gli interruttori per attivare o disattivare i servizi utilizzati con Backup AWS. Seleziona Conferma dopo aver configurato i tuoi servizi.
- Le risorse AWS di cui stai eseguendo il backup devono trovarsi nella Regione utilizzata per questo tutorial; le risorse devono trovarsi tutte nella stessa Regione AWS (consulta il paragrafo 3.2 per informazioni sulla copia in più Regioni). Questo tutorial utilizza la regione degli Stati Uniti orientali (Virginia settentrionale) (us-east-1).
Sotto-fase: Configurazione di un piano di backup per un database Amazon RDSa. Nella console di Backup AWS, seleziona Piani di backup nel pannello di navigazione a sinistra, alla voce Il mio account, poi seleziona Crea un piano di backup.
b. Backup AWS offre tre metodi per iniziare a utilizzare la console di Backup AWS; ma per questa guida pratica, seleziona Crea un nuovo piano:
- Inizia con un modello: puoi creare un nuovo piano di backup basato su un modello fornito da Backup AWS. Tieni presente che i piani di backup creati da Backup AWS si basano sulle migliori pratiche di backup e sulle comuni configurazioni della policy di backup. Quando selezioni un piano di backup esistente da cui iniziare, le configurazioni di quel piano di backup vengono compilate automaticamente per il tuo nuovo piano di backup. È quindi possibile modificare una qualsiasi di queste configurazioni in base ai tuoi requisiti di backup.
- Creazione di un nuovo piano: puoi creare un nuovo piano di backup specificando tutti i dettagli di configurazione del backup, come descritto nella prossima sezione. Puoi selezionare una delle configurazioni predefinite consigliate.
- Definire un piano utilizzando JSON: è possibile modificare l'espressione JSON di un piano di backup esistente, oppure creare una nuova espressione.
c. Nome del piano di backup: devi inserire un nome univoco per il piano di backup. Se provi a creare un piano di backup identico a uno già esistente, ricevi un errore AlreadyExistsException. Per questa guida pratica, inserisci RDS-webapp.
d. Nome della regola di backup: i piani di backup sono composti da una o più regole di backup. I nomi delle regole di backup fanno distinzione tra maiuscole e minuscole. Devono contenere da 1 a 63 caratteri alfanumerici o trattini. Ai fini di questa guida pratica, inserisci RDS-Dailies.
e. Archivio backup: un archivio di backup è un contenitore nel quale organizzare i backup. I backup creati da una regola di backup sono organizzati nell'archivio di backup che hai specificato nella regola di backup. Puoi utilizzare gli archivi di backup per impostare il servizio di gestione delle chiavi AWS (AWS KMS) utilizzato per crittografare i backup nell'archivio e per controllare l'accesso ai backup nell'archivio. Puoi anche aggiungere tag agli archivi di backup per aiutarti a organizzarli. Se non desideri utilizzare l'archivio predefinito, puoi crearne uno tuo.
- Creare un nuovo archivio di backup: invece di utilizzare l'archivio di backup predefinito che viene creato automaticamente per te nella console di Backup AWS, puoi creare archivi di backup specifici per salvare e organizzare gruppi di backup nello stesso archivio.
i) Per creare un archivio di backup, seleziona Crea nuovo archivio di backup.
ii) Inserisci un nome per il tuo archivio di backup. Puoi assegnare un nome al tuo archivio per indicarne il contenuto o per facilitarne la ricerca quando ne hai bisogno. Ad esempio, potresti chiamarlo FinancialBackups.
iii) Seleziona una chiave AWS KMS. Puoi utilizzare una chiave che hai già creato, oppure selezionare la chiave master Backup AWS predefinita.
iv) Se lo desideri, puoi aggiungere tag che aiuteranno a cercare e identificare il tuo archivio di backup.
v) Seleziona il pulsante Crea archivio di backup.f. Frequenza di backup: la frequenza di backup stabilisce quanto spesso viene creato un backup. Puoi decidere se effettuare il backup ogni 12 ore, ogni giorno, ogni settimana oppure ogni mese. Quando selezioni la frequenza settimanale, puoi specificare in quali giorni desideri che sia fatto il backup. Quando selezioni la frequenza mensile, puoi specificare un giorno specifico del mese.
g. Abilitare i backup continui per il ripristino point-in-time: con i backup continui, puoi effettuare dei ripristini point-in-time (PITR) selezionando il momento del ripristino con una precisione fino al secondo. Il tempo massimo che può trascorrere tra l'attuale stato del carico di lavoro e il ripristino point-in-time più recente è di 5 minuti. Puoi conservare backup continui per un massimo di 35 giorni. Se non abiliti i backup continui, Backup AWS esegue dei backup degli snapshot per te.
h. Finestra di backup: le finestre di backup consistono nel momento in cui è iniziata la finestra di backup e la sua durata in ore. La finestra di backup predefinita è impostata per iniziare alle 5:00 UTC (Coordinated Universal Time) e dura 8 ore.
i. Transizione all'archiviazione a freddo: attualmente solo i backup del file system Amazon EFS possono essere trasferiti all'archiviazione a freddo. L'espressione di archiviazione a freddo viene ignorata per i backup di Amazon Elastic Block Store (Amazon EBS), Amazon Relational Database Service (Amazon RDS), Amazon Aurora, Amazon DynamoDB e Gateway di archiviazione AWS.
j. Periodo di conservazione: Backup AWS elimina automaticamente i tuoi backup alla fine di questo periodo per farti risparmiare sui costi di archiviazione. Backup AWS può mantenere snapshot tra 1 giorno e 100 anni (o indefinitamente, se non inserisci un periodo di conservazione) e backup consecutivi tra 1 e 35 giorni.
k. Copia alla destinazione: come parte del tuo piano di backup, hai la possibilità di creare una copia di backup in un'altra Regione AWS. Con Backup AWS, puoi copiare i backup in più Regioni AWS on demand oppure in modo automatico, se parte di un piano di backup pianificato. La replica tra regioni (CRR) è particolarmente utile in casi di necessità di continuità aziendale o di conformità che richiedono di conservare i backup a una determinata distanza minima dai tuoi dati di produzione. Quando definisci una copia di backup configuri le seguenti opzioni:
- Copia alla destinazione: la Regione di destinazione per la copia di backup.
- Archivio di backup di destinazione: l'archivio di backup di destinazione per la copia.
- (Impostazioni avanzate) Passaggio all'archiviazione a freddo
- (Impostazioni avanzate) Periodo di conservazione
- Nota: la copia tra Regioni comporta costi aggiuntivi per il trasferimento dei dati. Per ulteriori informazioni, consulta la pagina delle tariffe di Backup AWS.
l. Tag aggiunti ai punti di ripristino: i tag che elenchi qui sono aggiunti automaticamente ai backup quando vengono creati.
m. Impostazioni di backup avanzate: consente backup coerenti con le applicazioni per applicazioni di terze parti eseguite su istanze Amazon EC2. Al momento, Backup AWS supporta i backup di Windows VSS. Ciò si applica solamente alle istanze Windows EC2 che eseguono database SQL Server o Exchange.
Sotto-fase: assegnazione delle risorse al piano di backupQuando assegni una risorsa a un piano di backup, tale backup della risorsa viene eseguito automaticamente in base al piano. I backup per quella risorsa sono gestiti in base al piano di backup. È possibile assegnare risorse utilizzando tag o gli ID delle risorse. L'uso dei tag per assegnare le risorse è un modo semplice e scalabile per eseguire il backup di più risorse.
b. Nome dell'assegnazione della risorsa: fornisci un nome all'assegnazione della risorsa.
c. Ruolo IAM: quando crei un piano di backup basato su tag, se scegli un ruolo diverso dal ruolo predefinito, assicurati che esso disponga delle autorizzazioni necessarie per eseguire il backup di tutte le risorse con tag. Backup AWS tenta di elaborare tutte le risorse con i tag selezionati. Se incontra una risorsa per la quale non possiede i permessi per accedere, il piano di backup fallisce.
d. Definisci la selezione delle risorse: puoi scegliere di includere tutti i tipi di risorse o solo alcuni tipi specifici.
e. Per l'assegnazione basata sull'ID della risorsa, seleziona Tipo di risorsa e il suo nome.
g. Per l'assegnazione delle risorse basata su tag, fornisci la coppia chiave-valore del database Amazon RDS.
i. Accedi alla console di Backup AWS e i processi di backup verranno visualizzati sotto Processi.
j. Un backup, o punto di ripristino, rappresenta il contenuto di una risorsa, ad esempio un volume Amazon Elastic Block Store (Amazon EBS) o un database Amazon RDS in un momento specifico. Punto di ripristino è un termine che solitamente si riferisce ai diversi backup dei servizi AWS, come gli snapshot Amazon EBS e i backup Amazon RDS. Con Backup AWS, i punti di ripristino vengono salvati in archivi di backup, che puoi organizzare in base alle tue esigenze aziendali. Ogni punto di ripristino ha un ID univoco.
-
Fase 4: ripristino di un database Amazon RDS utilizzando Backup AWS
c. Il ripristino dell'ARN aprirà una schermata di Ripristino del backup con le specifiche e le configurazioni dell'istanza per il database Amazon RDS. Seleziona il motore DB, il modello di licenza e la classe di istanza DB.
- Utilizzando un'implementazione Multi-AZ, viene automaticamente effettuato il provisioning e il mantenimento di una replica di standby sincrona in una zona di disponibilità differente. Nota: le implementazioni Multi-AZ sono a pagamento.
- Tipo di archiviazione: seleziona Capacità di IOPS (SSD).
- Capacità di IOPS: il numero richiesto di operazioni di I/O al secondo che l'istanza DB può supportare. Inserisci 3000.
d. Identificatore istanze DB: digita un nome per l'istanza DB che sia univoco per l'account nella Regione che hai selezionato. Se stai eseguendo il ripristino da un'istanza DB che hai eliminato dopo aver creato lo snapshot del DB, puoi utilizzare il nome di quell'istanza DB.
e. Seleziona le impostazioni di rete e sicurezza appropriate:
- VPC: seleziona il VPC nel quale il database deve essere ripristinato.
- Gruppo di sottorete: seleziona il gruppo di sottorete nel VPC nel quale deve essere ripristinato il database.
- Accessibilità pubblica: puoi scegliere se hai bisogno che le istanze DB abbiano o meno un indirizzo pubblico. Se selezioni Sì, sarà assegnato un indirizzo IP per la tua istanza database, in modo da potertici collegare direttamente dal tuo dispositivo.
- Zona di disponibilità: seleziona Nessuna preferenza.
f. Seleziona le opzioni di database appropriate.
- Porta del database: mantieni il valore predefinito di 3306.
- Gruppo di parametri DB: mantieni il valore predefinito.
- Gruppo di opzioni: mantieni il valore predefinito. Amazon RDS usa gruppi di opzioni per abilitare e configurare funzionalità aggiuntive.
- Autenticazione DB IAM abilitata: puoi autenticarti sulla tua istanza DB utilizzando l'autenticazione per database di AWS Identity and Access Management (IAM). Seleziona Abilita l'autenticazione IAM DB.
g. Copia i tag agli snapshot: è possibile impostare la copia automatica dei tag dalle istanze dei database a qualsiasi snapshot automatico o manuale creato dalle tue istanze.
h. Crittografia: questa è la chiave master che verrà utilizzata per proteggere la chiave utilizzata per crittografare il volume del database. Puoi scegliere tra le chiavi master nel tuo account AWS o inserire il nome della risorsa Amazon (ARN) di una chiave da un altro account.
j. Manutenzione: seleziona Sì se l'istanza DB deve ricevere aggiornamenti automatici della versione del motore.
l. Seleziona Ripristina backup.
• Il tuo lavoro verrà quindi visualizzato nella sezione Processi all'interno della scheda Ripristina processi della console Backup AWS.
• Una volta completato il processo di ripristino, puoi accedere alla console Amazon RDS e utilizzare l'endpoint per connetterti al database.
-
Fase 5: pulizia
Nelle fasi successive, effettuerai la pulizia delle risorse create in questa guida pratica. È buona pratica eliminare le istanze e le risorse che non utilizzi più, in modo che non ti siano costantemente addebitate.
a. Apri la console Amazon RDS.
b. Nel pannello di navigazione, seleziona Database.
Nota: il completamento di questo processo richiederà diversi secondi.
Conclusioni
Hai creato un processo di backup on demand di un database Amazon RDS! Hai anche utilizzato un piano di backup per eseguire il backup delle risorse Amazon RDS. Ora, un passo successivo estremamente utile consiste nel consultare i blog pubblicati di Backup AWS approfondire le tue conoscenze del cloud AWS.
Fasi successive
Blog di Backup AWS
Pagina del prodotto Backup AWS
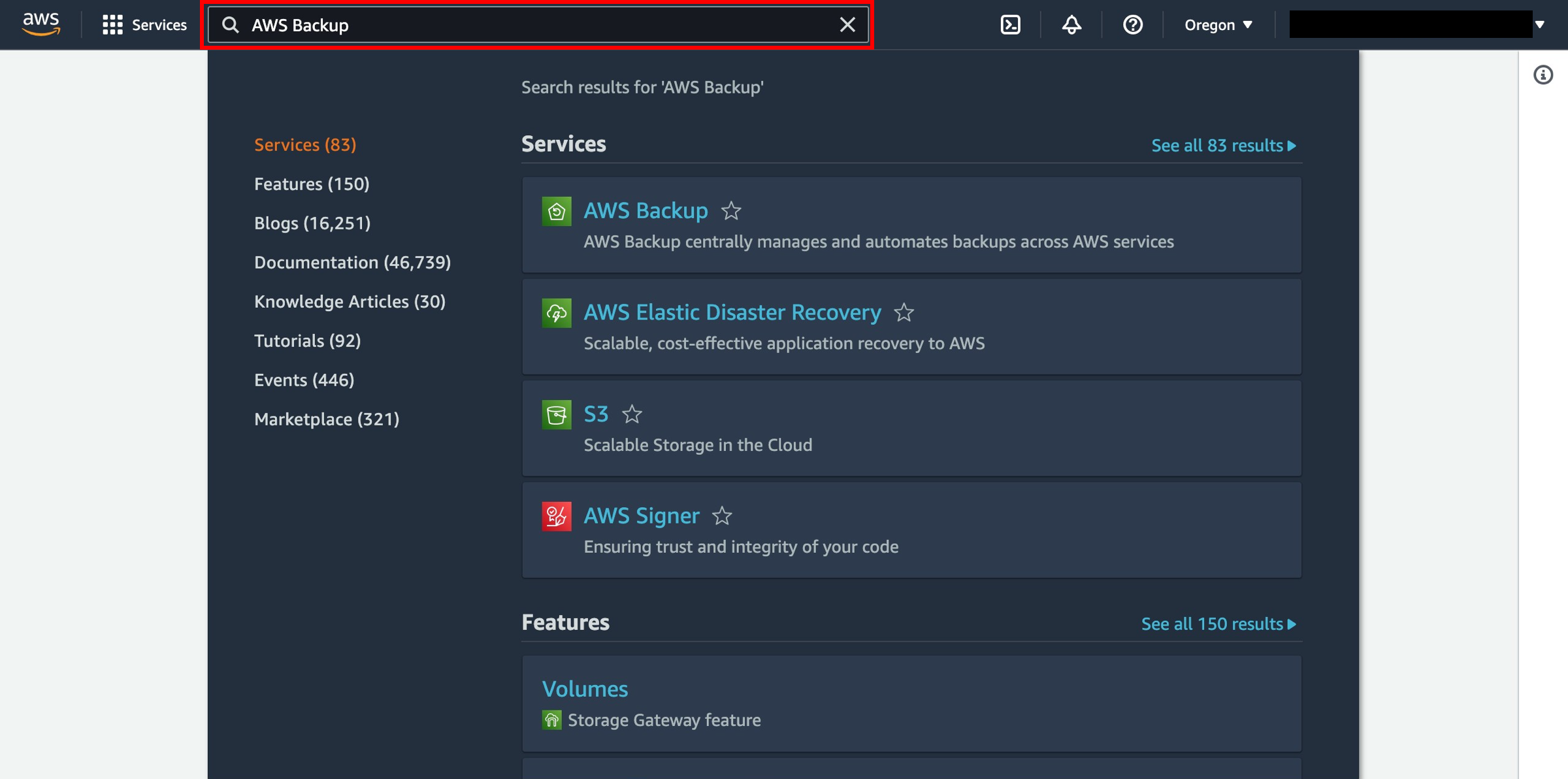
.cd6c5cf1db4bce245af16fbf291e96f4087f348e.png)
.a047a01abe3bf3e5ab95fe59424a251d008a89df.png)