Sample Client for Amazon Bedrock Hands-on Tutorial




Sample Client for Amazon Bedrock is an open-source service and free of charge. You only pay for the Amazon Bedrock resources you use.


Overview
Sample Client for Amazon Bedrock is an open-source desktop application that enables you to access and use the Claude 3 and Claude 3.5 models without signing in to the Amazon Bedrock console. You can customize multiple AI personas and assign them different roles and personalities for different scenarios. Sample Client for Amazon Bedrock has capabilities for multimodal interactions, allowing you to import content in different formats, such as images and documents. All chat interactions are automatically preserved, enabling you to access the chat history whenever needed.
To get started, create an AWS account and install the Sample Client for Amazon Bedrock client. If you are a new AWS user, you can enjoy the 12-month free tier offers of certain services. For more information, see AWS Free Tier.
Installing Sample Client for Amazon Bedrock
Download the latest version of Sample Client for Amazon Bedrock at:
https://github.com/aws-samples/sample-client-for-amazon-bedrock
Select an edition according to your operating system and CPU.
- If you are using Windows, decompress the .zip file and double-click the .msi file to install the client.
- If you are using MacOS, decompress the .zip file and directly open Sample Client for Amazon Bedrock.
Instructions
1. Launch screen
.aeec46665bf3a632c881289c79ee26ea412611c2.png)
To change language, click the Settings button with a hexagonal icon in the bottom left corner and select the target language in the Language field.
2. Configuration area, Access Key, Secret Key, and model
Click the Settings button in the bottom left corner to open the Settings
page, scroll down to the section shown in the figure below, and then
configure the client.
.18878a6251ba3a069f7c10d26e29acc65412a69a.png)
- AWS Region: Specify the Region where you want to use the Claude model. Note that the access permissions on Claude models must be enabled in Regions separately. Make sure that you have access to the Claude model that you want to use in the target Region.
- Access Key / Secret Key: Enter the Access Key and Secret Key of your account. You can go to the console to create an Access Key and Secret Key.
- Model: Select the model that you want to use. Click the refresh button to view the Claude 3 models available, such as Claude 3 Haiku, Claude 3 Sonnet, and Claude 3 Opus, and Claude 3.5 Sonnet.
For information about how to obtain the AWS Region name, your Access Key, and your Secret Key, see the Creating Access Key and Secret Key and configuring model access section in this tutorial.
Complete the settings and click the Close icon in the top right corner. Then you can use the client.
3. User interface
In the bottom left corner, click the New Chat button to open the mask selection page.
.0c1033a4b0a28a1b35d362a6dc85a1ee7000e92c.png)
Select a Mask
A mask defines the role of the chatbot. A suitable mask can improve the success rate of your tasks. The underlying logic of using a mask is inputting a specific text in the system parameter to call the model.
- Find More: View all masks.
- Import Session: Import a .json file.
- Just Start: Start a chat without using a preset role.
Toolbar
After you start a chat using any of the available options, the toolbar shown in the figure below appears.
Hover the pointer over each icon to view the tool name. From left to right, the tools are:
- Settings: Configure the parameters of the model to set up the chatbot for the current chat.
- Upload Images: Upload an image and ask the AI bot to complete tasks based on the image, such as recognizing an invoice or understanding the image content.
- Auto: The theme of the client, which defaults to Auto. There are two more available themes: Light Theme and Dark Theme.
- Prompts: Send common commands to directly change the role of the chatbot in the current chat.
- Masks: Open the mask selection screen and select a mask to start a new chat.
- Import Session (JSON format): Import a .json file.
- Clear Context: Clear the chat history. The chat history impacts the following task processing in the same session.
- Models: Switch to another model in a chat.
- Documents: Upload a document and ask the AI bot to complete tasks based on the document, such as translating the content or extracting the key points.
Start a chat
Input text in the chat box and click the Send button or press Enter to start a chat.
4. Mask
In the top left corner, click Mask and click Find More to open the Prompt Template page.
You can select and view preset masks, and add custom masks.
.023980821ee508b50efb83e583fa99952f8a6eba.png)
- Import: Bulk import preset configuration files to the local client.
- Export: Bulk export local preset configurations. You can share the downloaded files with other users.
- Create: Create a new mask.
- Chat: Select a mask and start a chat.
- View: View the chat data and parameters of the preset masks. You can download the data of a mask, and then clone it or modify it to create a custom mask.
Creating a new mask
Click the Create button. In the dialog box that appears, click Add a Prompt.
.50f7af9d73eb4211e4627b43e02c3b4b4f35770e.png)
Select system from the drop-down list and enter information about the new AI role you want to set.
.173cf6d557f1db2651cfafa49262c23247596bb3.png)
Set the avatar and name of the role. Scroll down to set other parameters, or use the default settings. Close the dialog box. A new role will be generated.
Use cases
1. Social media content writing
Assume that you are a "pet influencer" and you need to add content in your marketing account every day. Click the Mask button and select RED content creator. After selecting this mask, you only need to provide the topic you want to write about. The AI bot will automatically apply the template to generate a document. In the example above, the result output by the AI bot not only exhibits a distinct marketing style, but also reserves space for placing images, facilitating further processing of the content within marketing tools.
Even when you have no idea on what topic to write about, ask the AI bot for help. "Based on our chat history, what topics should I choose to write about cockatiels today? Give me three options." The AI bot will provide you options to spark your inspiration. After selecting a topic, repeat the previous step to generate content related to the topic.
.59d0db9c9ece3d195b535b922aca5cdfa60d4cd3.png)
2. PowerPoint presentation assistant
To adapt the AI bot to your desired role, create a custom mask. Select system from the drop-down list and input the following content in the text box:
You are a PowerPoint presentation assistant. Identify the content in the slide, summarize the content, and provide an outline of the key points and further explanatory text. The output format should be Markdown.
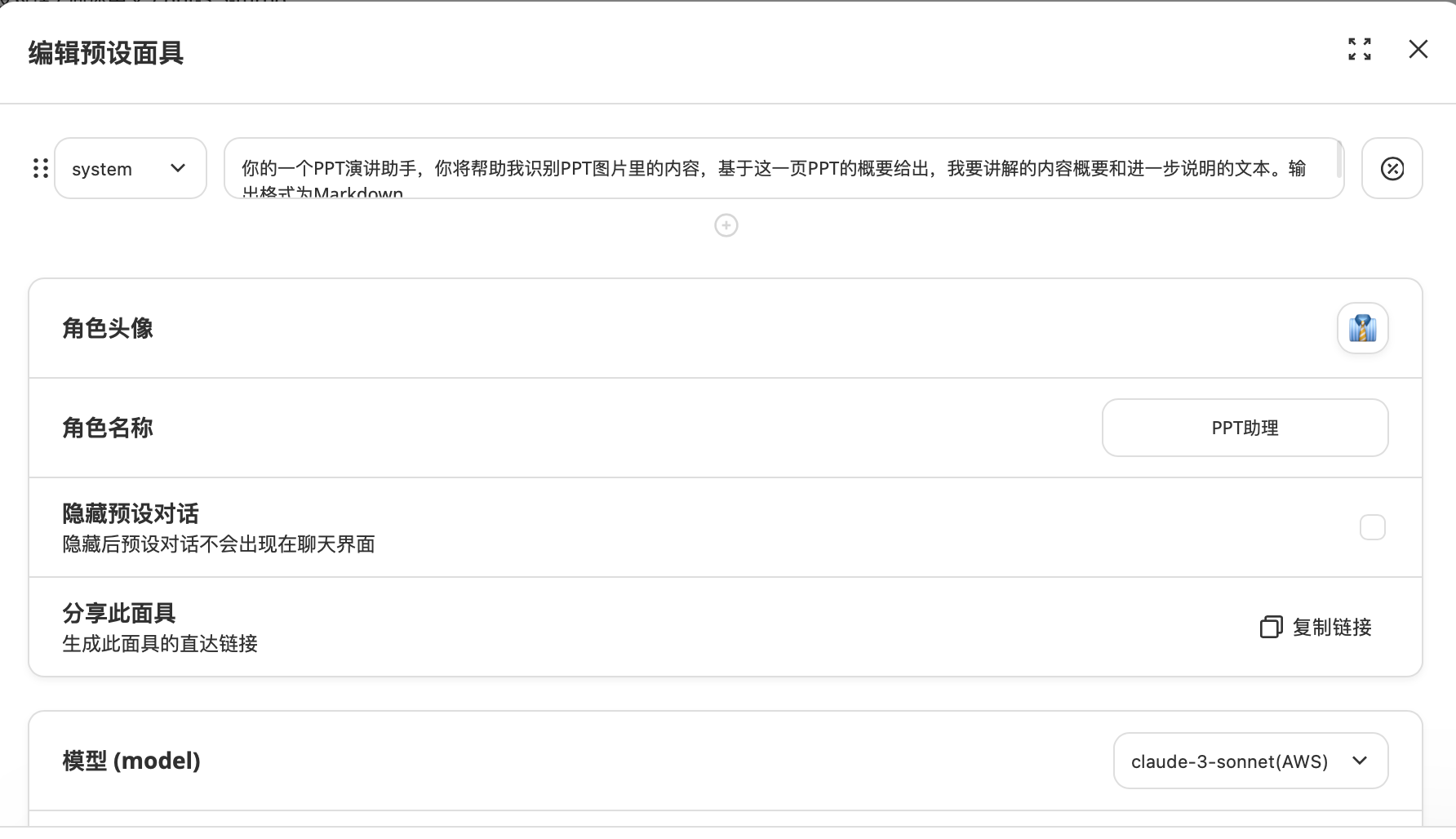
Go back to the chat box to upload an image. In this example, an image regarding the Anthropic development history and Claude model release milestones is uploaded.
Next, provide some hints about the key points of this slide for the AI bot to generate an outline and content for the presentation.
The AI bot generates an outline of key points in the correct format based on the image content. This powerful tool is helpful for people who regularly make PowerPoint presentations and can greatly improve their efficiency.
3. Product prototype design
Create a mask. Select system from the drop-down list and input the following content in the text box:
You are an assistant for developing app prototypes, and your task is to assist product managers in designing app prototypes. You must provide an implementation plan and describe the external dependencies for each step based on the requirements.
The requirements are as follows:
I want to develop an app for displaying the BI dashboard of my company. This app will be built on AWS Cloud services. The app must include the following features: user authentication that restricts users to viewing information based on their permissions, and data reports that will be sent to subscribers via email every day at the scheduled time. Build the app using serverless services.
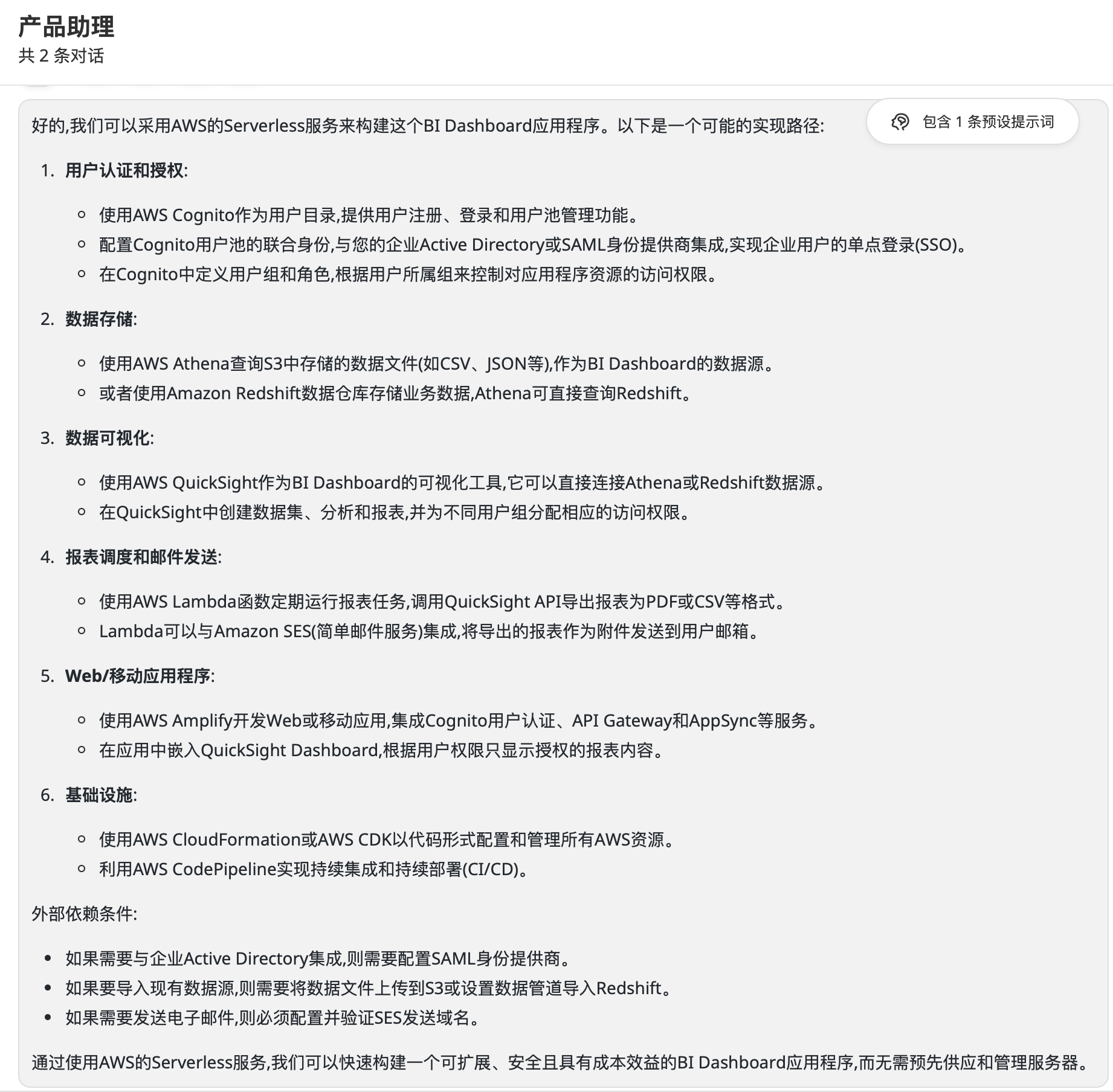
In this example, the AI bot appropriately interprets the brief requirements and clearly describe the implementation plan and external dependencies required based on the requirements. AI can significantly enhance the speed of compiling requirements documents and even provide descriptions of external dependencies beyond individual knowledge. AI also plays a crucial role in risk alerting in the product prototype design phase.
4. Coding assistant
You can ask the AI bot to provide reference sample code step by step after you input your requirements. You need to create a mask first. Select system from the drop-down list and input the following content in the text box:
You are a Python coding expert, highly skilled in programming languages and application design. You must analyze the requirements, outline the steps to meet the requirements, provide code for implementing each step, and finally merge all code into one text output.
Save the mask and set the name to "Python Coding Assistant".
Input the following coding requirements in the chat box:
Snake game
I want to create a snake game using pygame.
Basic gameplay
- The game contains a map.
- Players control the snake's movement using the arrow keys on the keyboard, and the snake will move in the specified direction.
- Food randomly appears on the map. After the snake eats the food, the food will be generated again.
- After the snake eats food, its body lengthens by one section each time.
Failure conditions
- The snake collides with the map boundaries.
- The snake collides with its own body.
The response of the AI bot reply is as follows:
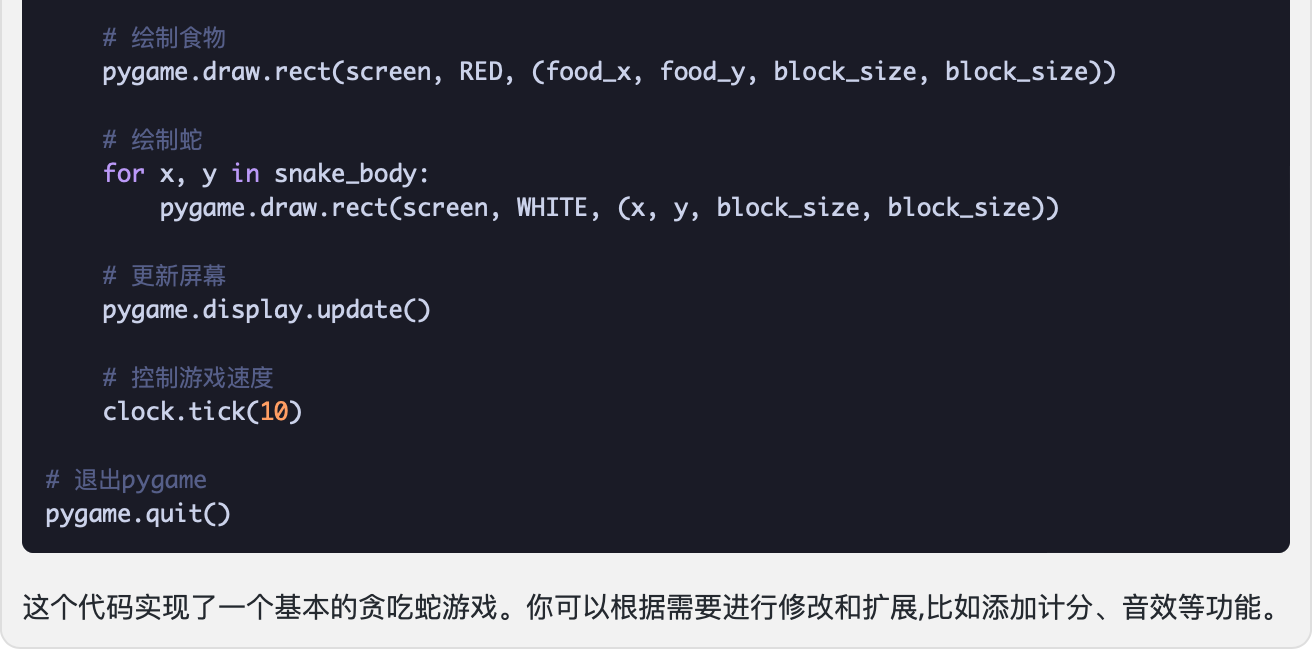
Copy the code into a file named snake.py and run it using Python. The output is as follows:
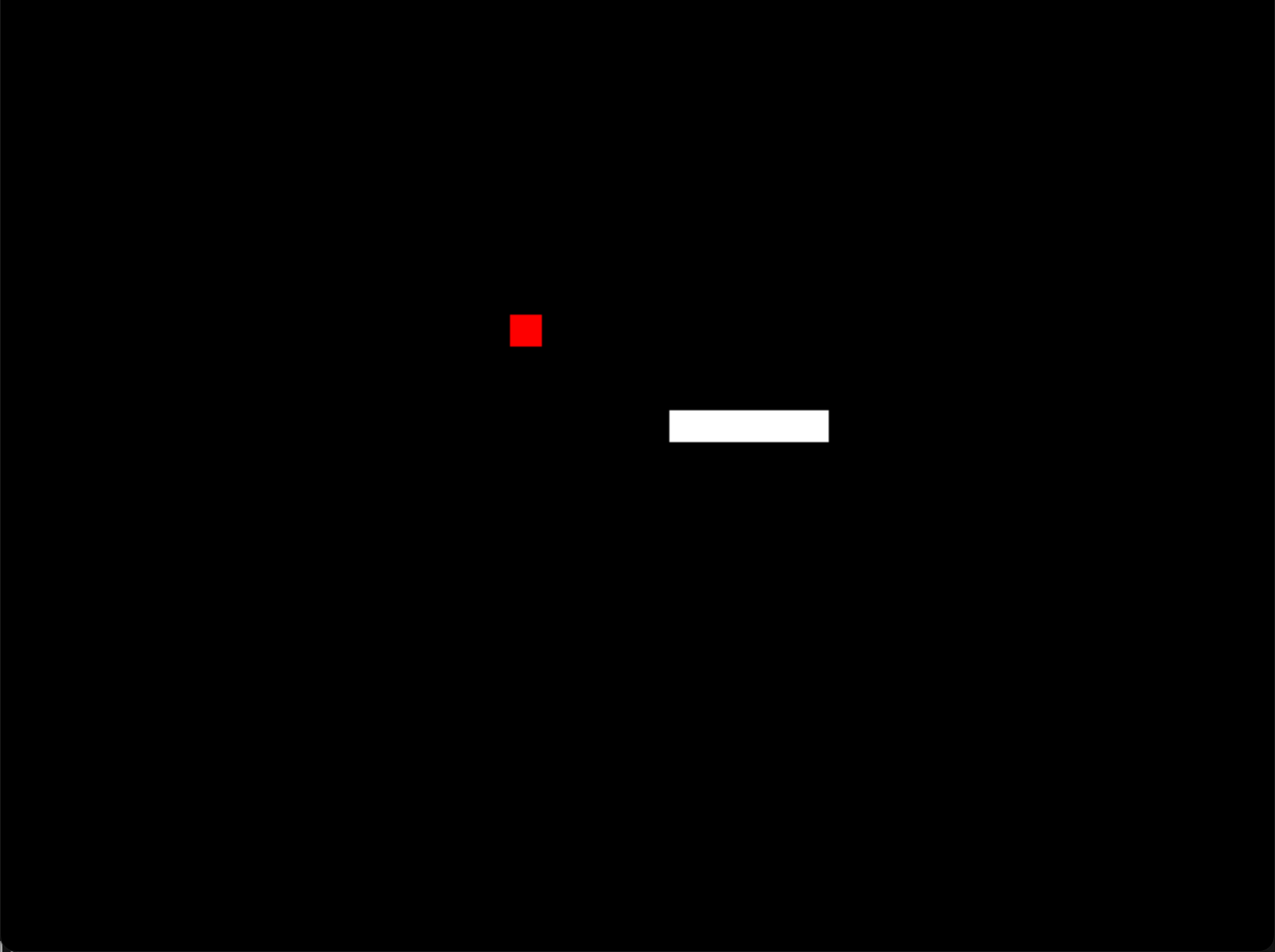
The generated code fully meets the requirements. Claude 3 is indeed very practical and useful for code assistance.
Creating Access Key and Secret Key and configuring model access
1. Create an IAM user and create Access Key and Secret Key for the IAM user
We recommend that you create an Identity and Access Management (IAM) user, Access Key (AK), and Secret Key (SK) for each user. The procedure is as follows:
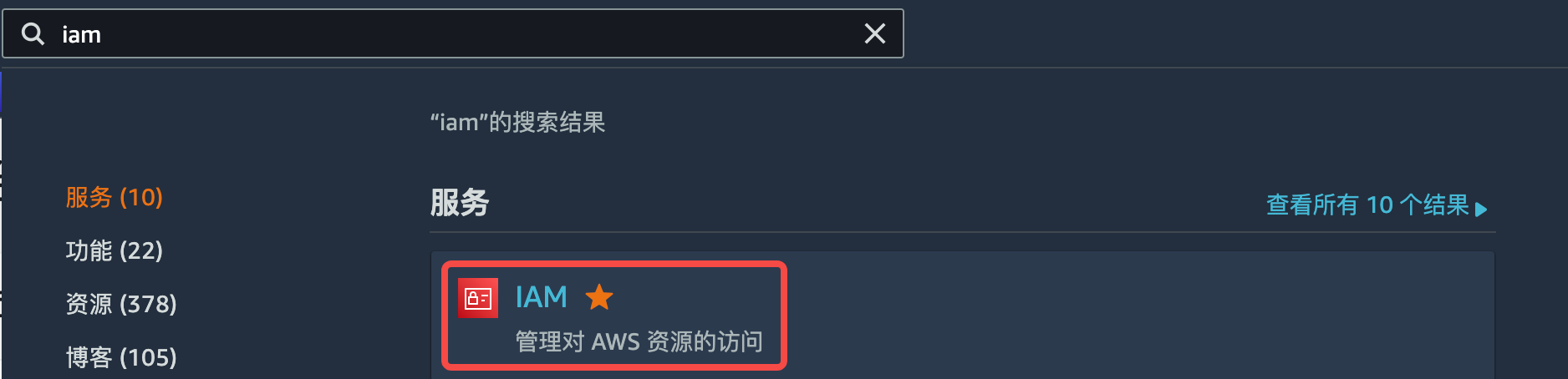
Step 1: Sign in with your AWS account and search for IAM. Click IAM to go to the IAM console.
Step 2: In the left-side navigation pane, select Policies and click Create policy. In the Policy editor section, click JSON and then copy and paste the following JSON code into the input box. Save the policy and name it as "BRClient-Policy".
Copy and paste the following JSON code.
{
"Version": "2012-10-17",
"Statement": [
{
"Sid": "InvokeModel",
"Effect": "Allow",
"Action": [
"bedrock:InvokeModelWithResponseStream",
"bedrock:InvokeModel"
],
"Resource": "arn:aws:bedrock:*::foundation-model/*"
},
{
"Sid": "ListFM",
"Effect": "Allow",
"Action": [
"bedrock:ListFoundationModels"
],
"Resource": "*"
}
]
}Step 3: In the left-side navigation pane, select Users and click Create user.
Step 4: Enter a custom user name and click Next.
Step 5: Set permissions. Select Attach policies directly and enter BRClient-Policy in the search box. Select BRClient-Policy from the search results and click Next.
Step 6: Preview the content you input and click Create user.
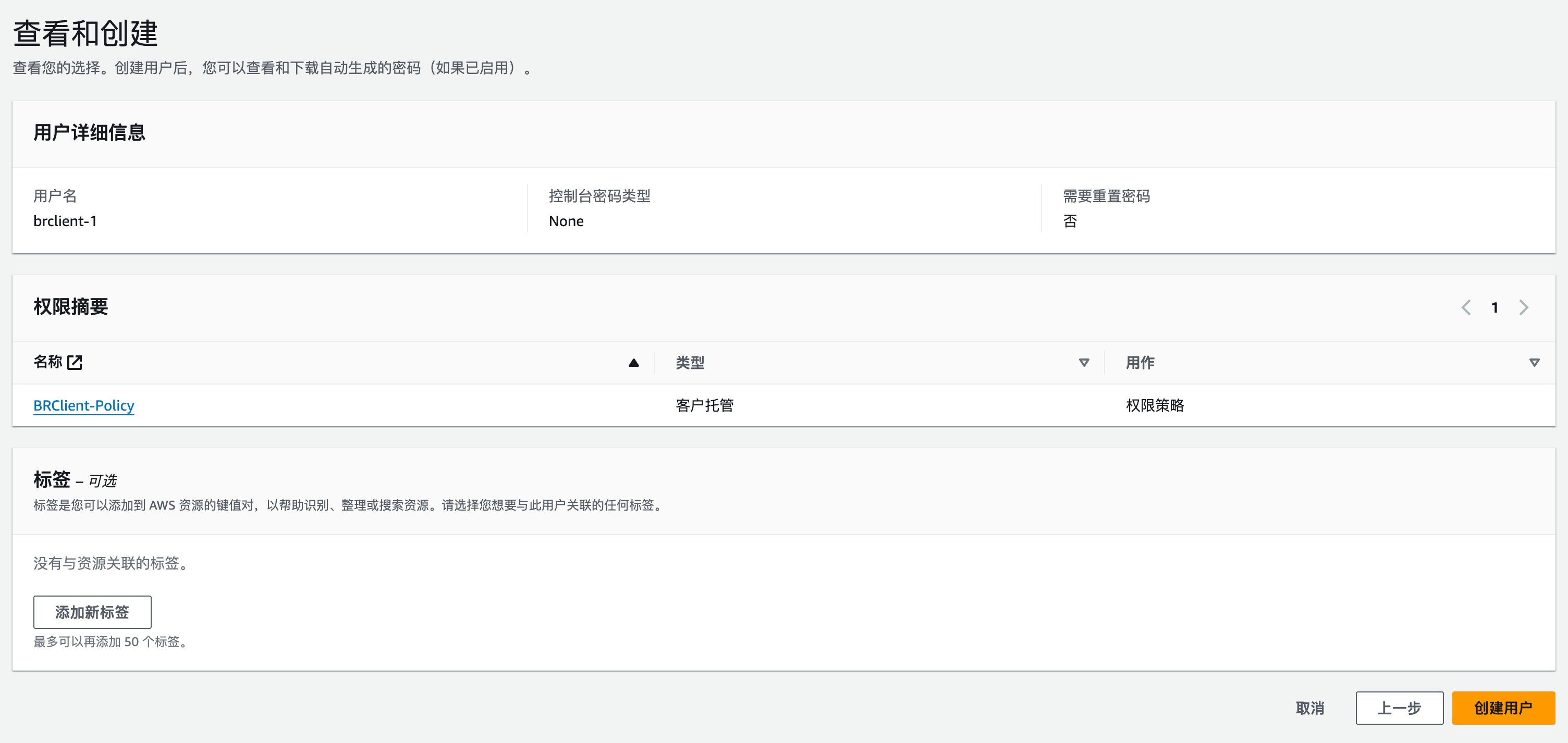
Step 7: In the user list, click the name of the IAM user you created. On the user details page, click Security credentials.
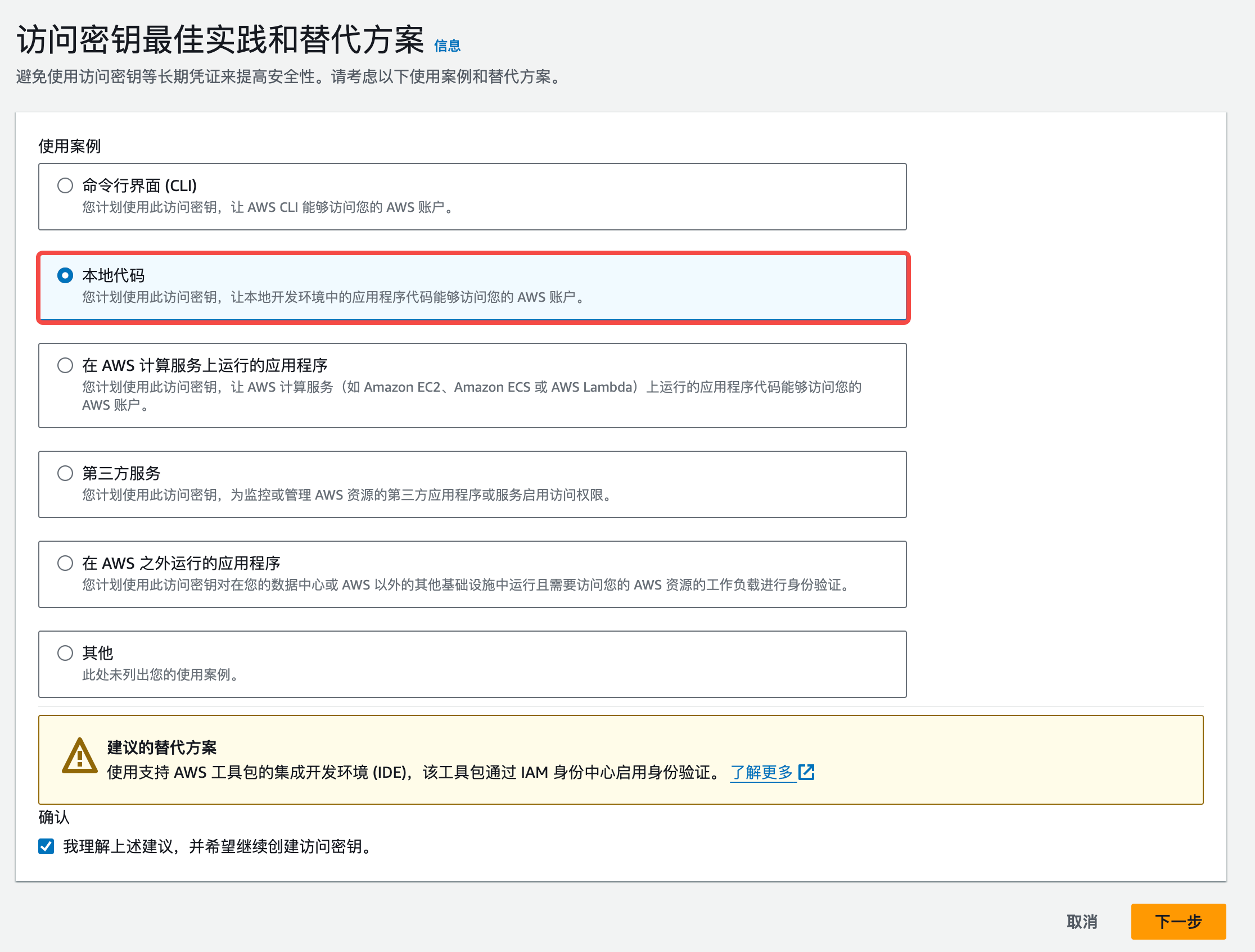
Step 9: Set a description tag value for the access key to facilitate cost tracking and then click Create access key.
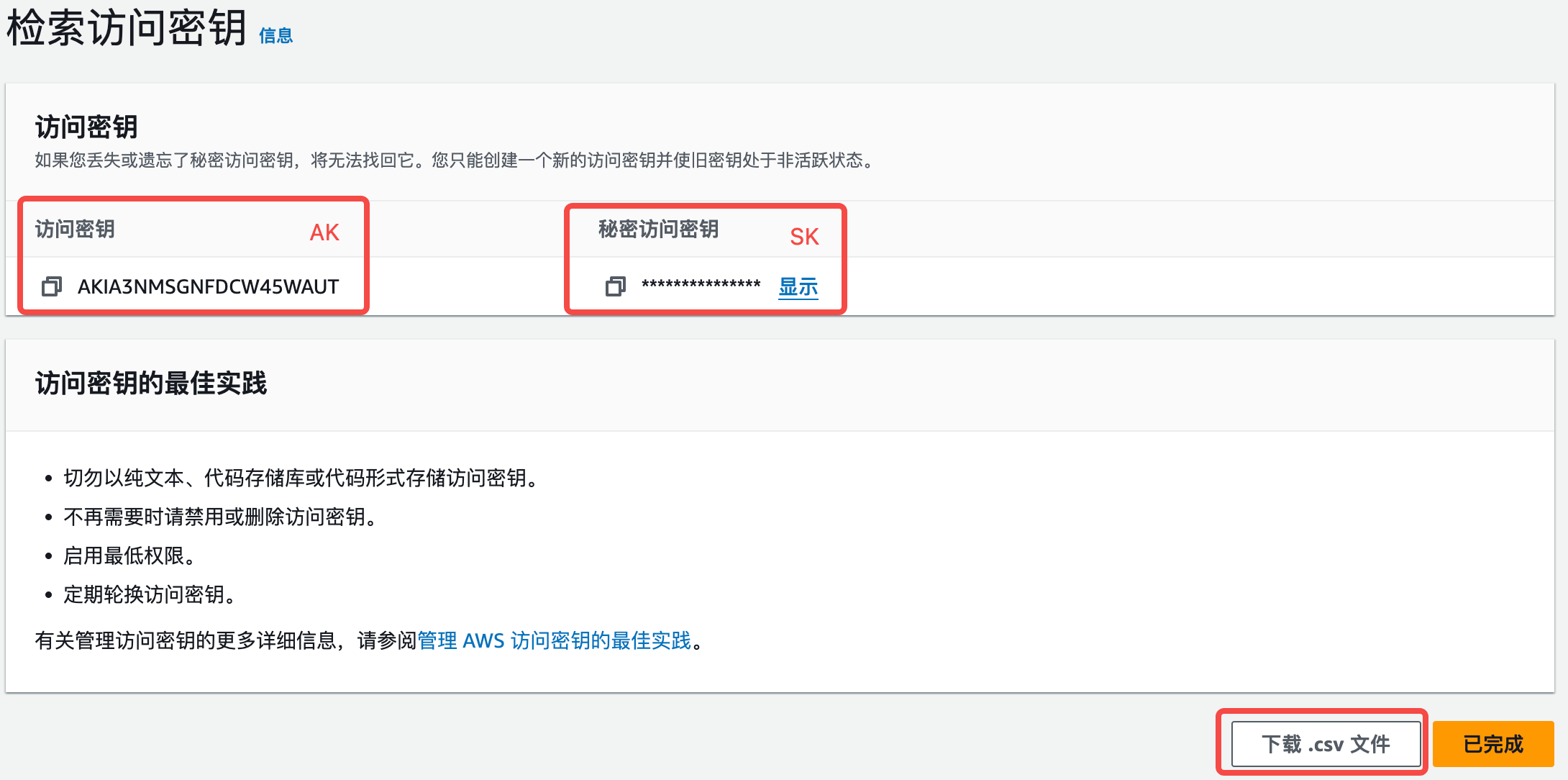
Note that this is your only opportunity to save the AK and SK. After closing this page, you cannot view the AK and SK. If you do not save them, you must delete this access key pair and create a new pair. Anyone who obtains the AK and SK can access all available AWS resources under this user. You must keep the AK and SK confidential.
2. View and manage Regions and model access permissions
Step 1: Sign in with your AWS account and search for Bedrock. Click Amazon Bedrock to go to the Amazon Bedrock page. Click Get Started to open the Amazon Bedrock console.
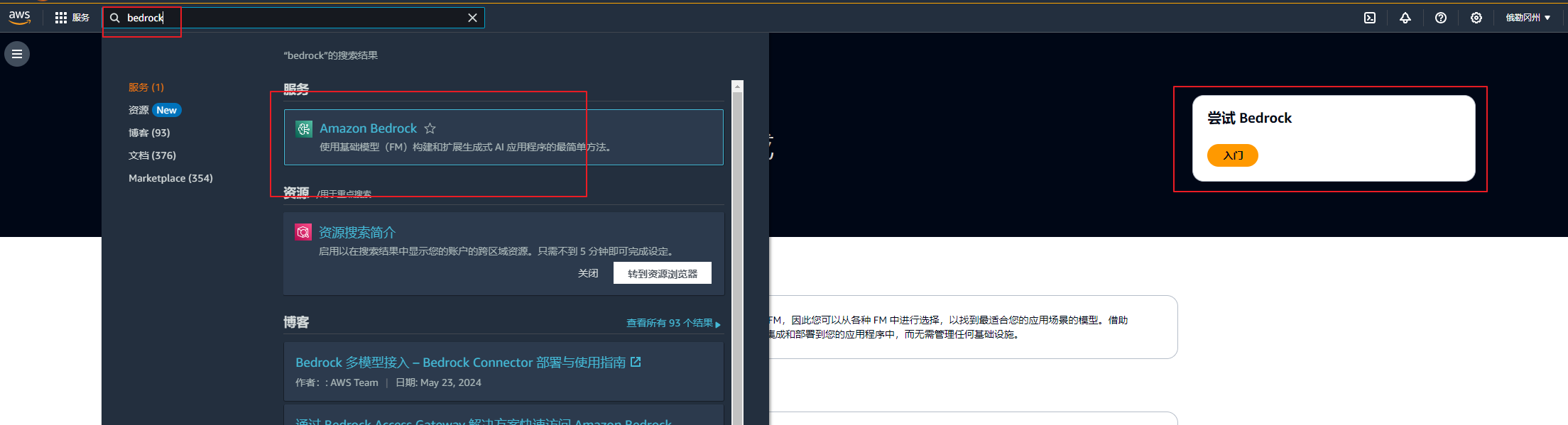
Step 2: Select your desired Region in the top right corner.
Note: As of the date this tutorial is updated,
- Anthropic Claude 3 Opus is available only in the US West (Oregon) us-west-2 Region.
- Anthropic Claude 3.5 Sonnet is available only in the US East (N. Virginia) us-east-1 Region.
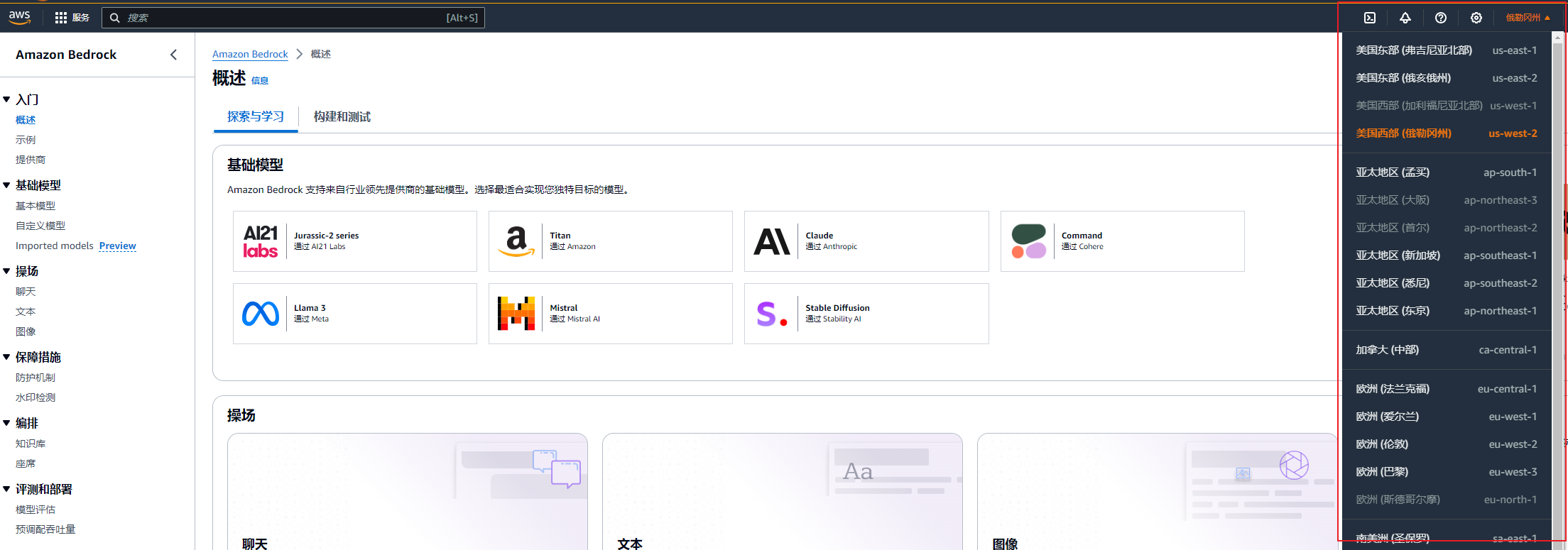
Step 3: In the left-side navigation pane, select Model access and click the Modify model access button at the top right.
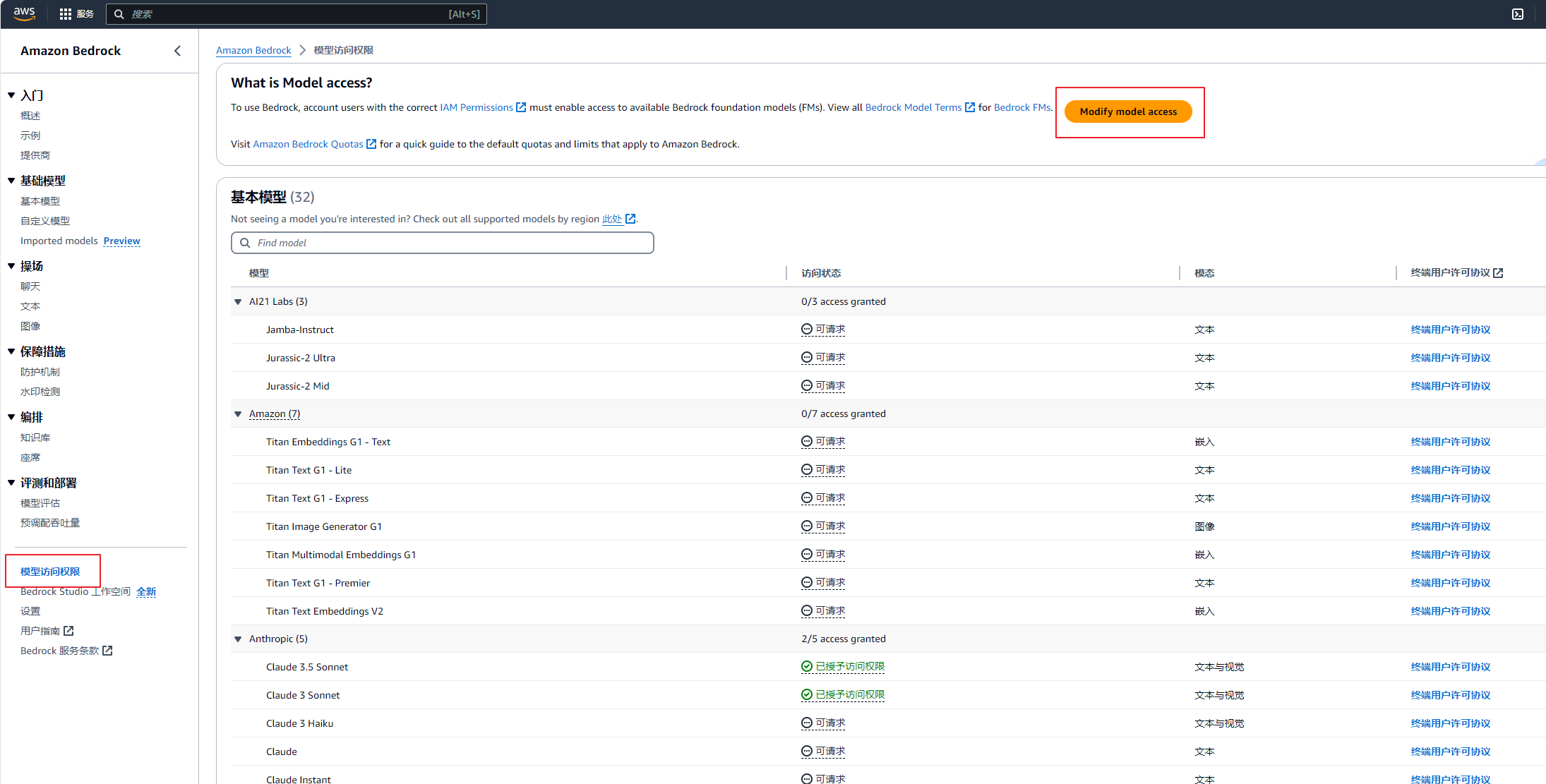
Step 4: Select the models on which you want to request access permissions. Authorized models are selected by default, as shown in the figure below. Click Next in the bottom right corner.
Note: The first time you request the access permission on a model, you need to provide your use case information.
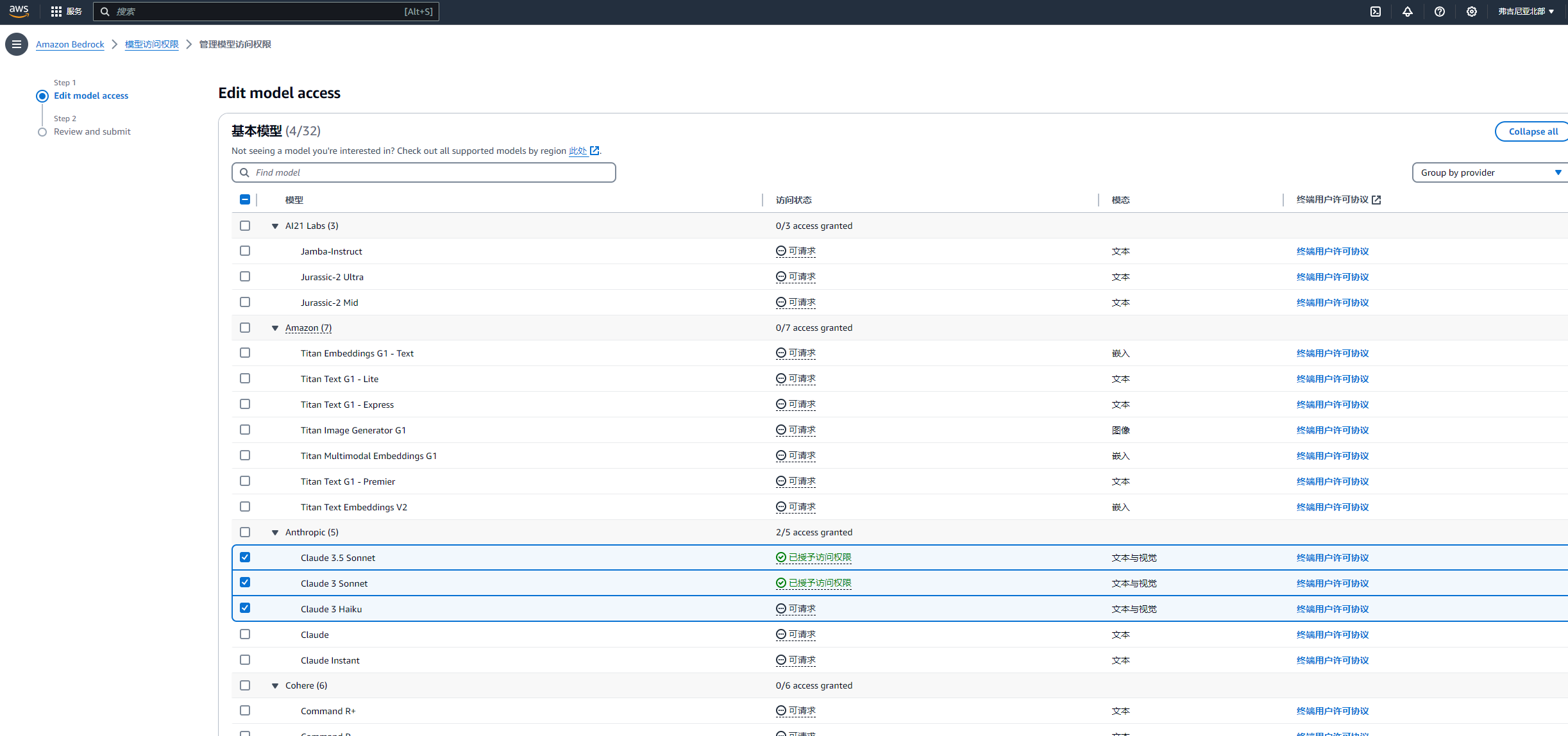
Step 5: On the confirmation page, confirm the access request information and click Submit.
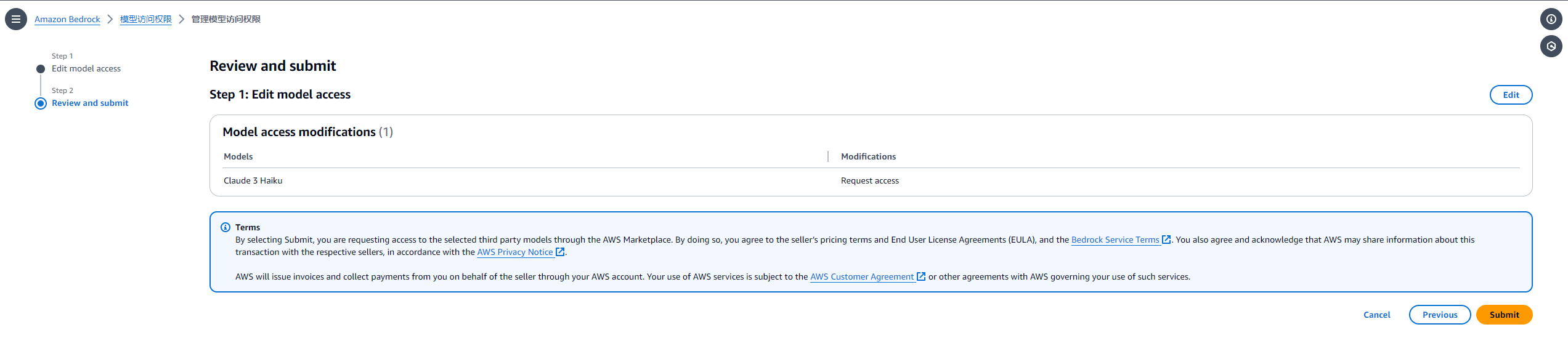
You will be redirected to the model list page. Wait a few moments. The model access will be granted.
Summary
Sample Client for Amazon Bedrock is in the testing phase. We recommend that developers use the developer mode to build your own versions.
In conclusion, Sample Client for Amazon Bedrock converts Anthropic Claude models to powerful AI assistants on desktops, contributing significantly to the popularization of AI and improving work efficiency. This is just the beginning. The future development of AI will bring more revolutionary changes to our lives and work.
.acd738648ca7e0771357cf1474468c71445ac852.png)
.d153d3e1d92c51d2243a3f59e18721280c93d2f6.png)
.04da481c4600dff6ae60cce6feb1d12f5c8bedf7.png)












