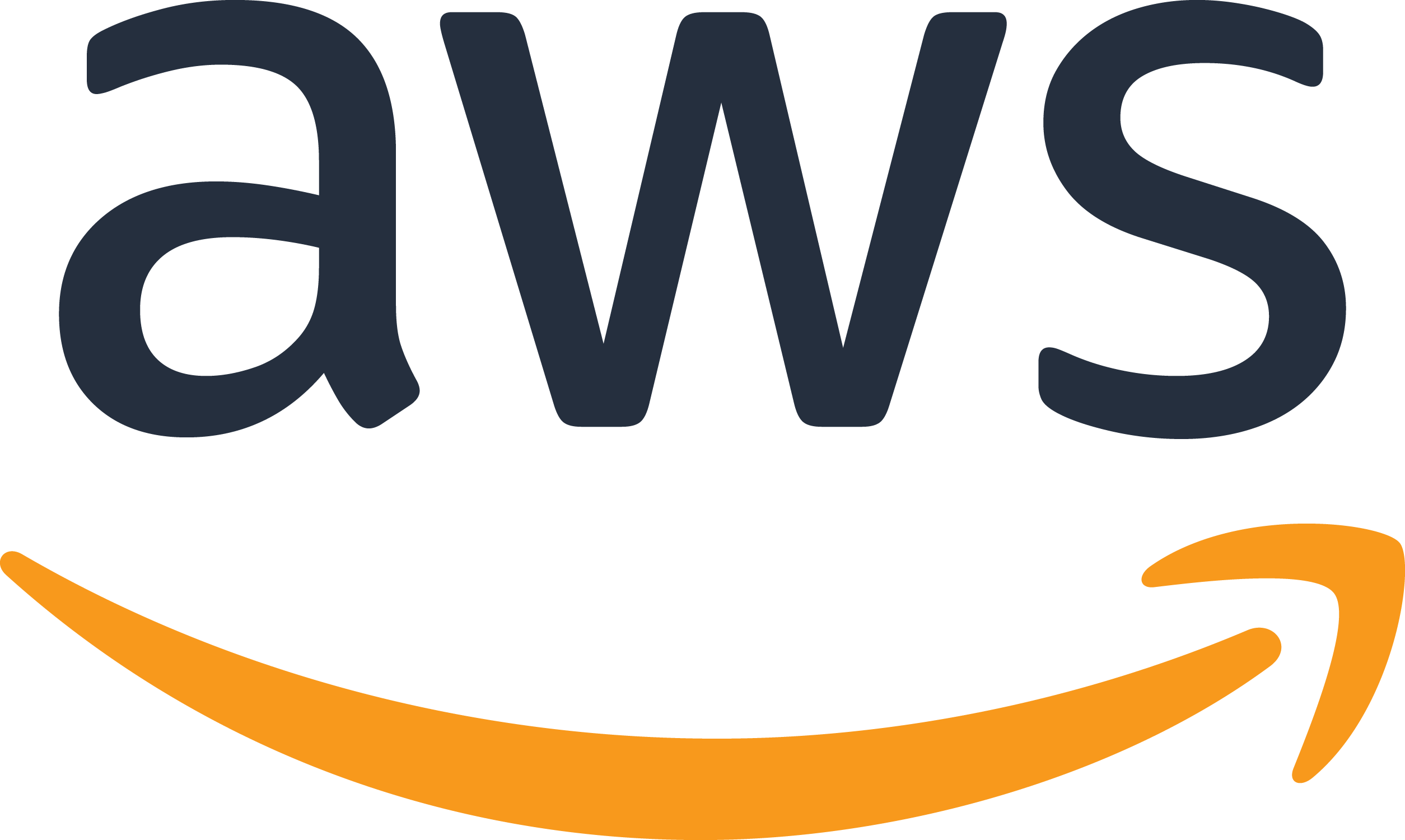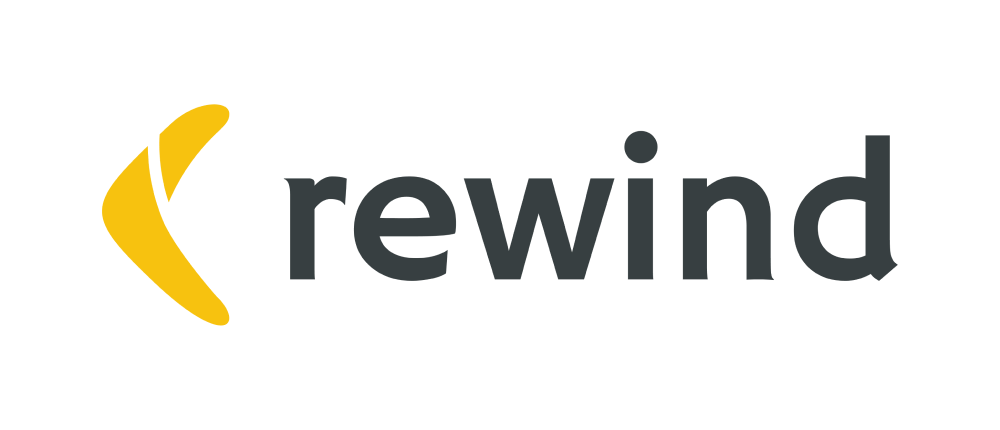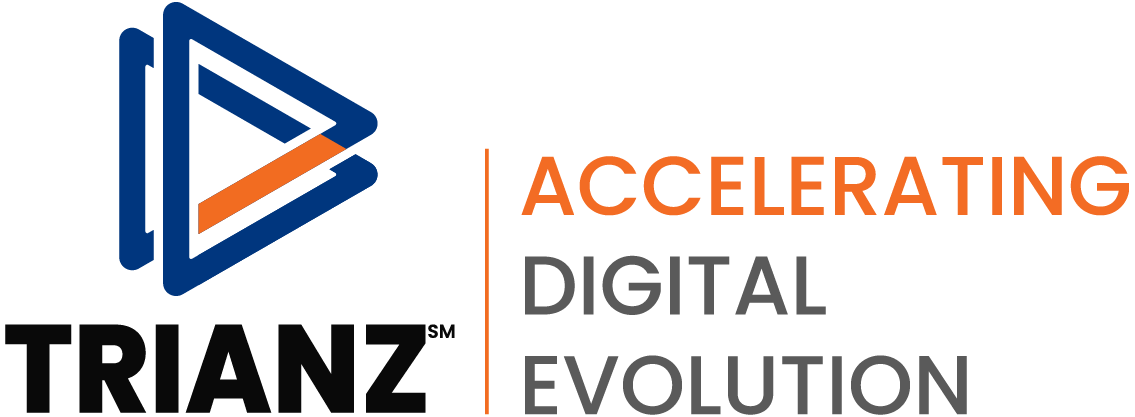
Overview
The Azure Blob Glue Connector for AWS Glue eases the process of connecting AWS Glue jobs to extract data from the Azure Blob Store. This connector provides access to Azure Blob Store to extract data from PARQUET or CSV files, facilitating cloud ETL processes for operational reporting, data governance, and more.
Highlights
- Connect to Azure Blob Storage files from AWS Glue Jobs
- Simplify faster data extracts from Azure Blob
- Supports both PARQUET and CSV files to extract schema and dtaa
Details



Unlock automation with AI agent solutions

Features and programs
Financing for AWS Marketplace purchases

Pricing
- Monthly subscription
- $149.00/month
Vendor refund policy
No Refunds
How can we make this page better?

Legal
Vendor terms and conditions
Content disclaimer
Delivery details
Azure Blob Glue Connector
- Amazon ECS
Container image
Containers are lightweight, portable execution environments that wrap server application software in a filesystem that includes everything it needs to run. Container applications run on supported container runtimes and orchestration services, such as Amazon Elastic Container Service (Amazon ECS) or Amazon Elastic Kubernetes Service (Amazon EKS). Both eliminate the need for you to install and operate your own container orchestration software by managing and scheduling containers on a scalable cluster of virtual machines.
Version release notes
Easily connect, and read data from Azure Blob using AWS Glue Supports both PARQUET and CSV files
Additional details
Usage instructions
Please subscribe to the product from AWS Marketplace Activate the Glue connector from AWS Glue Studio
Use the Azure Blob Glue connector
To use the Azure Blob Glue connector in your Glue ETL job, you need to activate the connector first and set connector options in the job. This section shows what options you can set to the connector and how to use it in your Glue ETL job.
Connector options
You can pass the following options to the connector.
- accountName (required when alternative authentication option is absent) Name of the storage account.
- accountKey (required when alternative authentication option is absent) Account key for authentication.
- connectionString (required when accountName/accountKey aren't present) Connection string for authentication.
- containerName (required) The container's name where you keep your data.
- format (required) File format that contains data. Value can be either PARQUET or CSV
- path (optional) When not present, this Glue connector will scan the entire container for files to fetch the data.
The recommended approach to setting the connector options
AWS Secrets Manager can store accountName, accountKey, and connectionString to authenticate the client to the source connection.
The IAM Role you will be using in the Glue Job should contain the following policies
AWS Glue Service - To run the job.
Amazon EC2 Container Registry - To access AWS Container Registry.
Secrets Manager (optional) - If you use AWS Secrets Manager for connection options.
Using the Azure Blob Connector for AWS Glue
Here are the setup steps for configuring the Azure Blob Connector:
- Setup IAM Role for policies and secret AWS Secrets Manager
- Setup Azure Blob connector and a related connection on the Glue Studio console.
- Create a job.
- Save and run the job.
Step 1: Setup IAM Role for policies and secret AWS Secrets Manager
Create role and secret:
- IAM Role for policies as described above.
- Optional - Create a secret in AWS Secrets Manager for the above connector options.
Step 2: Setup Azure Blob connector and a related connection on the Glue Studio console
To set up the Azure Blob connector and create a connection for your job:
- Subscribe to the product and activate the connector using AWS Glue Studio from the top of this instruction page.
- Enter your connection name and choose "Create connection and active connector". You can optionally add a description, "Connection access" and "Network options". If you have created an AWS secret with the connector options, you can choose your AWS secret from the dropdown under "Connection access".
Step 3: Create a job
To create a job from your connection which is created in the previous step:
- Choose the connection and "create job".
- Select your created connection figure on the visual canvas.
- Add connection options and enter the necessary information.
- Follow the earlier step (Connector options you need to set) to add the connection options
- Or you can create an AWS secret with the connector options and attach it with the connection as stated in the above step 2.1
- Enter the job name, choose IAM Role created in step 1, and other properties in the "Job details" tab, and Choose "Save"
Step 4: Save and run the job
Run the job after filling in all parameters and creating the connector job.
Support
Vendor support
AWS infrastructure support
AWS Support is a one-on-one, fast-response support channel that is staffed 24x7x365 with experienced and technical support engineers. The service helps customers of all sizes and technical abilities to successfully utilize the products and features provided by Amazon Web Services.
Similar products