
Overview

Ubuntu 18 with GUI Desktop
Connect to your virtual machine using a Graphical User Interface (GUI).

Ubuntu 18 with GUI Desktop

GUI Login Credentials
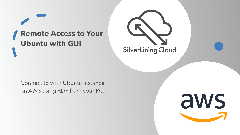
Connect to Your Ubuntu instance with RDP
Deploy a Full Linux Desktop in Minutes
Launch a VM instance with this Amazon Machine Image (AMI) to set up your own Linux Desktop in the cloud in under 5 minutes. This server image includes the Xfce Desktop Environment on Ubuntu 18.04 LTS. Connect to the virtual display using RDP or VNC, with the public IP address of the EC2 instance as the hostname. The initial password for both RDP and VNC is the instance ID of the server. Login with the username "ubuntu".
This AMI is designed to be minimal, featuring only the GUI desktop environment and Mozilla Firefox preinstalled, ensuring a clean and lightweight operating system.
"Xfce is a lightweight desktop environment for UNIX-like operating systems. It aims to be fast and low on system resources, while still being visually appealing and user-friendly." - xfce.org
Key Features:
- Hosted on Ubuntu 18.04 with a lightweight Xfce GUI preinstalled.
- Connect using Remote Desktop Protocol (RDP) or Virtual Network Computing (VNC).
- Self-configures at launch: Use the EC2 instance ID as the initial password for RDP/VNC.
- Minimal installation: Only the GUI Desktop and Mozilla Firefox are preinstalled - no bloatware.
Watch our video tutorials to get started with Ubuntu with GUI:
- Connect to Ubuntu with GUI via RDP from Windows
- Connect to Ubuntu with GUI via RDP from Mac
- Transfer files between your PC and Ubuntu with GUI
- Transfer files between your Mac and Ubuntu with GUI
For further assistance, contact our expert cloud team via email at support@silverlining.cloud or through live chat on our website . Detailed documentation for this image is available here: https://www.silverlining.cloud/docs/aws/ubuntu-gui .
Deploy Your Ubuntu 18 with a GUI Now!
Highlights
- A lightweight image for Ubuntu 18.04, featuring only the GUI Desktop and Mozilla Firefox to keep the virtual machine as clean and efficient as possible.
- Easily connect to the Xfce desktop environment using Remote Desktop Protocol (RDP) or Virtual Network Computing (VNC).
- Configured and supported by the SilverLining.Cloud team. Contact us via live chat on our website or email us at support@silverlining.cloud
Details



Unlock automation with AI agent solutions

Features and programs
Financing for AWS Marketplace purchases

Pricing
Free trial
- ...
Dimension | Cost/hour |
|---|---|
t2.medium Recommended | $0.006 |
t3.micro AWS Free Tier | $0.006 |
t2.micro AWS Free Tier | $0.004 |
c3.xlarge | $0.018 |
m5dn.24xlarge | $0.018 |
inf1.xlarge | $0.018 |
r6idn.32xlarge | $0.018 |
d3en.4xlarge | $0.018 |
t3a.medium | $0.018 |
c5.24xlarge | $0.018 |
Vendor refund policy
For any issues, please reach out to our support team at support@silverlining.cloud or contact us via live chat to raise your case.
How can we make this page better?

Legal
Vendor terms and conditions
Content disclaimer
Delivery details
64-bit (x86) Amazon Machine Image (AMI)
Amazon Machine Image (AMI)
An AMI is a virtual image that provides the information required to launch an instance. Amazon EC2 (Elastic Compute Cloud) instances are virtual servers on which you can run your applications and workloads, offering varying combinations of CPU, memory, storage, and networking resources. You can launch as many instances from as many different AMIs as you need.
Version release notes
Removed unused HTTP/2 (nghttp2) libraries from the image to address CVE-2023-44487 and comply with security standards.
Additional details
Usage instructions
Click here for detailed usage instructions with tutorials, screenshots, and troubleshooting tips.
Default Credentials for GUI connection:
- Username: ubuntu
- Computer Name: Public IPv4 address of your EC2 instance (e.g., 35.173.131.168)
- Password: Instance ID of your EC2 instance (e.g., i-0ed22c98429479e1c)
Connect with RDP (Remote Desktop Protocol):
- Launch your RDP client software on your local machine.
- Connect using the public IP address of your instance, on port 3389.
- When prompted, enter the username (ubuntu) and the password (your Instance ID). When connecting with Windows Remote Desktop Connection, go to "More Options" and select "Allow me to save credentials." This is the only way the app will prompt you to enter a password.
Connect with VNC (Virtual Network Computing):
- Launch your VNC client on your local machine.
- Connect using the public IP address of your instance, on port 5901.
- When prompted, enter the password (your Instance ID).
We keep software installations to a minimum, and no sensitive data is stored on the virtual machine instance. If you encounter any issues or have additional questions, please refer to our documentation or reach out to our support team.
Resources
Vendor resources
Support
Vendor support
For assistance with deployment issues, configuration, integration, troubleshooting, or feature requests, contact us at support@silverlining.cloud or chat live with our experts on our website.
AWS infrastructure support
AWS Support is a one-on-one, fast-response support channel that is staffed 24x7x365 with experienced and technical support engineers. The service helps customers of all sizes and technical abilities to successfully utilize the products and features provided by Amazon Web Services.
Similar products

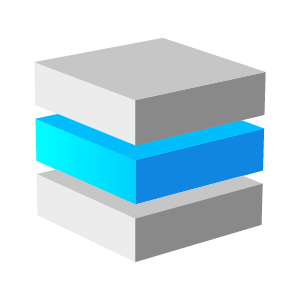

Customer reviews
Not Ubuntu 18.04
RDP and VNC both functioned wonderfully. Very fast. However, the image is using 16.04. After running the upgrade to 18.04 neither VNC nor RDP functioned.