本格的な動画編集環境を爆速で構築 ~ AWS Edit in the Cloud を試してみた !
伊藤 威 (監修 : 稲田 大陸)
皆様こんにちは。ソリューションアーキテクトの伊藤です。
近年ソーシャルメディア上で多くの宣伝用の動画コンテンツを目にすることが多くなってきたと思います。スマートフォンでも手軽に動画を編集できる時代にはなりましたが、本格的な動画編集には未だにデスクトップアプリでの作業のほうが適しているケースが多いと思います。
実際にコンピューターで本格的な動画編集をするためには、高性能な GPU を搭載したマシンと動画素材や完成品を保存する大容量のストレージの両方が必要になります。また、編集工程も複雑になるため、複数人での共同で動画を編集する機会も増えています。これらの機材と共同編集環境を 1 から作成するには多大な時間がかかります。
そこで、チームでの動画編集を想定した環境を AWS 上に展開できる AWS ソリューション「AWS Edit in the Cloud」を紹介します。
目次
1. ソリューション概要
2. コスト試算
3-1. PEM キーペアの作成
3-2. AWS CloudFormation テンプレートの展開
3-3. テンプレートの設定
3-4. スタックの詳細を設定 : パラメータの指定
3-5. スタックの作成
4. 動作確認
4-1. クライアントの起動
4-2. AWS Directory Service に登録しているユーザーでログイン
4-3. ログイン完了
4-4. Amazon FSx for Windows File Server のマウント
4-5. PowerShell の起動
4-6. マウント用のスクリプトの実行
5. トラブルシュート
5-1. AWS Systems Manager Fleet Manager 経由で Amazon EC2 インスタンスに接続
5-2. 接続方法の確認
5-3. Fleet Manager REmote Desktop
5-4. 認証
5-5. 接続
6. リソースの削除
7. まとめ
ご注意
本記事で紹介する AWS サービスを起動する際には、料金がかかります。builders.flash メールメンバー特典の、クラウドレシピ向けクレジットコードプレゼントの入手をお勧めします。

この記事のデモを無料でお試しいただけます »
毎月提供されるデベロッパー向けアップデート情報とともに、クレジットコードを受け取ることができます。
1. ソリューション概要
以下の図は「AWS Edit in the Cloud」のアーキテクチャです。
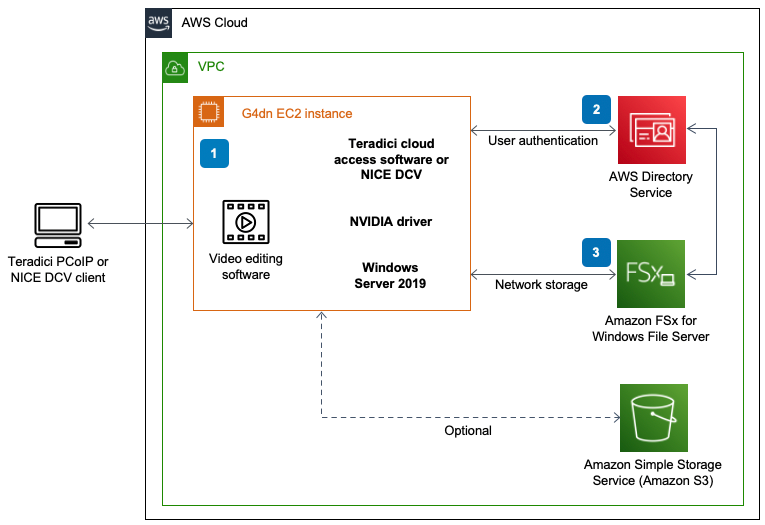
このソリューションは [1] NVIDIA T4 GPU を使用できる Amazon Elastic Compute Cloud (EC2) インスタンス (G4dn)、[2] Windows 用のフルマネージドなファイルサーバー Amazon FSx for Windows File Server 、これら 2 つのアクセスを管理する認証基盤 [3] AWS Directory Service で構成されています。
[1] には事前に GPU ドライバ、後述する Remote Desktop Protocol (RDP) の設定や、共有ストレージへの接続設定が自動化されているため、動画編集環境構築プロセスが簡素化されています。このソリューションでは 2 種類の RDP を利用できます。1 つ目は Teradici です。このプロトコルは、HP (Hewlett-Packard) が提供している有料のリモート接続プロトコルです。2 つ目は NICE DCV です。このプロトコルは、AWS が 2016 年に NICE 社を買収したことにより、EC2 環境上では無料で使用することができます。今回の記事では NICE DCV を使用したリモート接続環境の構築をしていきます。
[2] の AWS Directory Service は AWS 内のマネージド型 Microsoft Active Directory (AD) を提供しています。このソリューションではこの AD を EC2 インスタンスで管理できるように展開されます。
[3] の Amazon FSx for Windows File Server は Windows ベースのアプリケーションと完全に互換性のある共有ファイルストレージです。これらは AD と統合されているため、動画編集時のメディアアセット管理に適しています。
2. コスト試算
このソリューションを、バージニアテンプレート通りに us-east-1 (バージニア北部) にデプロイした場合のコストは以下のようになります。
ユーザー認証基盤である AWS Directory Service や高性能な EC2 インスタンスを使用しているので、実際にデプロイする際は過度な請求がされないように十分に注意してください。また、今回の記事では詳細を省きますが、これらのインスタンスタイプや、ストレージのサイズはテンプレートの展開時に変更することが可能です。
| AWS サービス | 課金料 | 月額費用 |
| AWS Directory Service | 本体価格:Standard x 730 時間 (月全体) | $87.60 |
| Amazon EC2 |
|
|
| Amazon FSx for Windows File Server |
|
|
| 合計 | $1,323.04 | |
3. デプロイ方法 / 設定方法
3-1. PEM キーペアの作成
その後、左のリストから「ネットワーク & セキュリティ」のグループの下にある「キーペア」を選択します。キーペア画面の右上にある「キーペアを作成」をクリックします。
キーペーア作成画面では、「名前」だけを入力し、プライベートキーファイル形式が .pem であることを確認したうえで、「キーペアを作成」をクリックします。
キーの作成と同時に、プライベートキーが自動的にダウンロードされます。
このキーは今後のアクセスにも使用するので、削除しないように、大切に保管してください。
3-2. AWS CloudFormation テンプレートの展開
AWS マネジメントコンソールにて、「サービス一覧」より、「CloudFormation」を選択します。
右上の「スタックの作成」→「新しいリソースを使用 (標準) 」の順に選択していきます。
3-3. テンプレートの設定
「AWS Edit in the Cloud : CloudFormation テンプレート 」より、テンプレートをダウンロードします。テンプレートファイルを図のようにアップロードします。その後「次へ」をクリックします。
3-4. スタックの詳細を設定 : パラメータの指定
このテンプレートには設定が必須のパラメータが存在します。
| パラメータ | 形式 | 説明 |
| Availability Zones | チェックボックス | VPCを展開するAZを最低2つ選択 |
| Edit Host Access CIDR | テキスト (0.0.0.0/0 など) | ホストにアクセスするIPのCIDRを入力 |
| Key Pair Name | ドロップダウンリスト | 作成したキーペアを指定 |
| Domain Admin Password | テキスト | ADのパスワードを指定する |
上記のパラメータ以外にはデフォルト値が設定されています。必須項目をすべて埋めたら「次へ」をクリックします。
以後、「スタックオプションの設定」、「レビュー」のステップがありますが、特に変更箇所はないので「次へ」をクリックしてください。
3-5. スタックの作成
展開が完了するとスタックのステータスが「☑CREATE_COMPLETE」になります。展開は 1 時間程度で完了します。
4. 動作確認
NICE DCV リモートアクセスクライアントには、「Windows クライアント」「macOS クライアント」「Linux クライアント」「ウェブブラウザクライアント」の 4 種類が存在します。
今回は、macOS クライアントによる接続方法を試してみます。クライアントのインストールは「macOS クライアント」を参考にしてください。
4-1. クライアントの起動
アプリケーション「DCV Viewer」を起動します。
中央の入力フォームに EC2 インスタンスの「パブリック IP アドレス」を入力します。今回の例であれば、図のように IP アドレスのみ を入力します。
4-2. AWS Directory Service に登録しているユーザーでログイン
認証画面の各入力欄に、下記の情報を入力します
- ユーザー名 : [USER_NAME]@[DOMAIN_NAME]
- パスワード :
Domain Admin Password
4-3. ログイン完了
ログインが完了すると Windows のログイン画面が表示されます。こちらの画像は、CyberLink PowerDirector 365 の動作画面です。
このとき同時に、フレームレートの検証も行いました。NICE DCV の「Streaming Mode」ウインドウ上で、画面の描写性能を検証することができます。検証中は、30 fps 程度のフレームレートで接続できることが確認できます。
4-4. Amazon FSx for Windows File Server のマウント
最後に、共有ファイルストレージである FSx のマウント方法を紹介します。AD で管理されているユーザーでログインしていることを前提としています。
4-5. PowerShell の起動
4-6. マウント用のスクリプトの実行
起動したプロンプトウインドウに下記のコマンドを入力して、スクリプトがあるディレクトリに移動します。
cd C:\ProgramData\Amazon\EC2-Windows\Launch\Scripts次に、移動先ディレクトリにある .\InitializeDisks.ps1 を実行します。動作が正常に完了すると、Network Location に FSx ストレージがマウントされます。
5. トラブルシュート
ここでは NICE DCV で接続ができなかった場合のトラブルシュートの方法を解説します。NICE DCV で接続が出来たかたは読み飛ばしていただいて大丈夫です。
今回、展開した EC2 インスタンスには下記のように設定されています。
- NICE DCV のサーバーデーモンのインストール及び起動時にサービスの実行
- dcv.exe というサービスが自動実行するように設定されています。
- NVIDIA Driver のインストール
- アプリケーションの DirectX および OpenGL ハードウェアアクセラレーションやH.264 ビデオストリーミングエンコードのハードウェアアクセラレーションといった機能をリモートデスクトップ経由で実現できます。
- RDP 用のポート開放
- NICE DCV は
8443ポートを使用します。この設定は事前に EC2 のインバウンドルールに設定されています。
- NICE DCV は
詳しくは「NICE DCV ユーザーガイド」および「NICE DCV 管理者ガイド」を参照してください。
NICE DCV が正常に動作しているかどうか、マネジメントコンソール上で、EC2 コンソールにアクセスして、dcv.exe が正常に稼働しているか確認しましょう。ここで、 AWS Systems Manager Fleet Manager (Fleet Manager) を用いてリモートアクセスします。これは AWS マネジメントコンソール上で完結する操作なので、トラブルが発生した際のアクセス手段として活用できます。
5-1. AWS Systems Manager Fleet Manager 経由で Amazon EC2 インスタンスに接続
AWS マネジメントコンソールにアクセスし、「サービス」より EC2 を選択してください。
左のリストの「インスタンス」グループの中の「インスタンス」を選択し、起動している対象のインスタンス ID を選択し、インスタンスの概要画面を開きます。
5-2. 接続方法の確認
5-3. Fleet Manager Remote Desktop
上部のパネルより「RDP クライアント」を選択します。その後、「Fleet Manager を使用して接続する」を選択し、「Fleet Manager Remote Desktop」をクリックします。
この操作で新しいタブが開きます。
5-4. 認証
認証タイプとして「キーペア」を選択します。
左下の「参照」をクリックし、ローカルストレージに保存してあるプライベートキーファイルをアップロードしてください。
最後に「Connect」をクリックします。
5-5. 接続
認証が成功すると、EC2 インスタンスにアクセスすることができます。
次のステップで使用する dcv.exe が正常に起動しているか確認します。Powershell を起動し下記のコマンドを実行してください。
cd C:\Program Files\NICE\DCV\Server\bin
.\dcv.exe list-sessions出力結果として、現在 dcv.exe が管理しているセッションが示されます。初期状態では console が存在します。
もし、dcv.exe が起動していない場合、NICE DCV サーバーの起動 手順に従って操作してください。この Fleet Manager による接続は、主に設定の変更やトラブルシューティングの際に用いる接続方法です。そのため音声出力や解像度の変更には対応していません。
6. リソースの削除
ソリューションの利用を停止したい場合は AWS CloudFormation のスタック画面で、対象のスタックを選択したうえで削除できます。この際、「ネスト表示」をオフにすることで、展開元のスタックを 1 つだけ削除することができます。
7. まとめ
今回は、「AWS Edit in the Cloud」を用いて、リモートアクセスで使用できる動画編集環境の構築をしました。NICE DCV の設定が適用済みのインスタンスを用いることで、高速なリモートアクセス環境を容易に構築することができました。この記事が皆様のクラウド活用の一助となれば幸いです。
builders.flash では定期的に AWS ソリューションライブラリ からソリューションをピックアップして概要やユースケース、手順のご紹介をする記事の連載を行っていますので是非ご確認ください!
筆者プロフィール

伊藤 威 (Tsuyoshi Ito)
アマゾン ウェブ サービス ジャパン合同会社
ソリューションアーキテクト
2022 年 4 月に新卒として AWS Japan に入社しました。カメラが好きなのに自分の写真が少ないのが最近の悩みです。好きな AWS サービスは Amazon S3 です。
監修者プロフィール
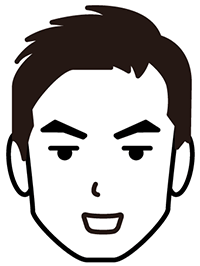
稲田 大陸 (Riku Inada)
アマゾン ウェブ サービス ジャパン合同会社
ソリューションアーキテクト
2021 年 4 月に AWS Japan に入社し、筋トレが趣味なソリューションアーキテクトです。現在は製造業のお客様を中心にクラウド活用の技術支援を担当しています。好きな AWS のサービスは AWS Amplify と Amazon Location Service です。週末には美味しいお酒を求めてフラフラしています。
AWS を無料でお試しいただけます














