AWS RoboMaker
Run, scale, and automate robotics simulation
Run large-scale and parallel simulations with a single API call.
Cost-effectively scale and automate simulation workloads.
Easily create user-defined, randomized 3D virtual environments.
How it works
AWS RoboMaker is a cloud-based simulation service that enables robotics developers to run, scale, and automate simulation without managing any infrastructure.
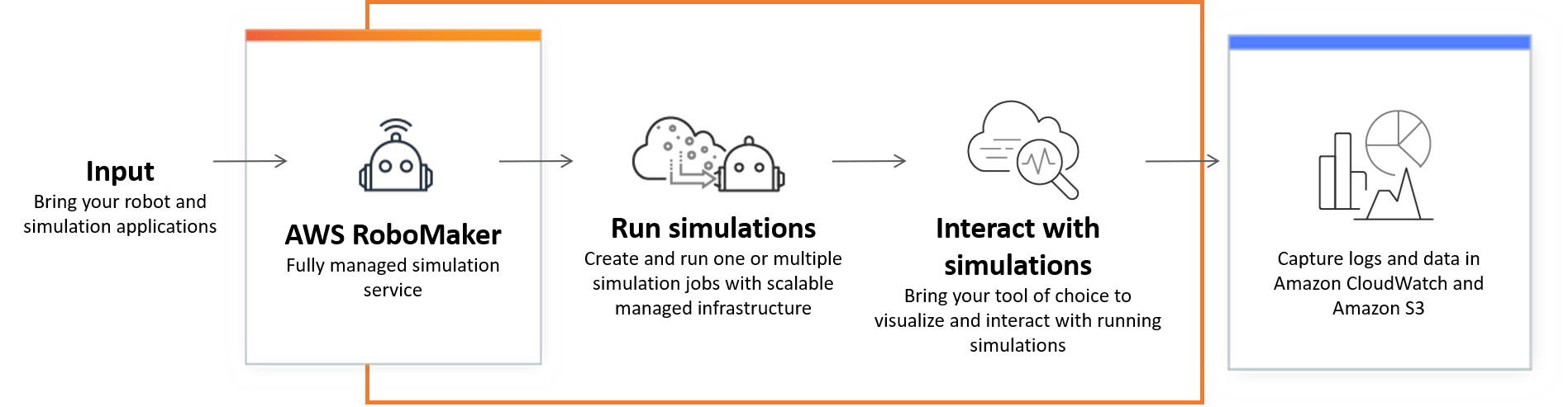
Use cases
Automated regression testing
Automate testing within a continuous integration and continuous delivery (CI/CD) pipeline.
Train reinforcement learning models
Train reinforcement learning models with high volumes of iterative trials.
Multi-robot testing
Connect multiple concurrent simulations to your fleet management software for testing.
How to get started
Find out how AWS RoboMaker works
Learn more about building and running simulations.
Explore hands-on training
Learn how to get started with simulation in AWS RoboMaker.
Connect with an expert
Connect with an AWS expert to onboard your simulation workloads to AWS RoboMaker.


