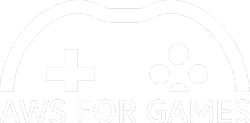
Amazon S3 と Amazon CloudFront を活用したグローバル向けゲームビルドバイナリ共有環境の構築
2024-05-01 | Author : 森下 真孝
はじめに
ゲームなみなさんこんにちは、Game Solutions Architect の森下です。
この投稿では、ゲームのビルドバイナリをグローバルに共有する方法として、Amazon S3 と Amazon CloudFront をご紹介します。
builders.flash メールメンバー登録
AWS for Games
ゲームなみなさんこんにちは、Game Solutions Architect の森下です。
この投稿では、ゲームのビルドバイナリをグローバルに共有する方法として、Amazon S3 と Amazon CloudFront をご紹介します。
AWS for Games はより早い開発、よりスマートな運営、そしてより楽しいゲームへの成長という Build、Run、Grow の 3 つの柱に沿ってサポートします。今回は Build の柱 クラウドゲーム開発 のお話になります。
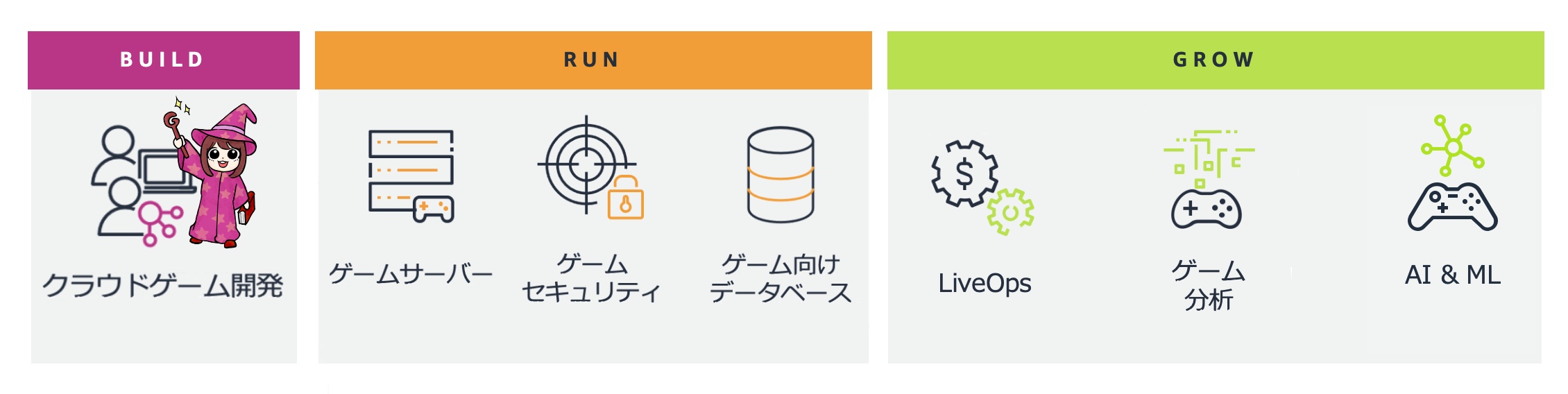
概要
さらに、開発したゲームをグローバル展開する場合、各ローカライズバージョンの動作確認を現地のチームに任せるという方法がよく取られます。この際、ビルドバイナリを世界各地でダウンロードする際に、転送速度が問題になる場合もあります。
本稿では、コスト効率に優れたストレージサービスである Amazon S3 と、グローバルなコンテンツ配信サービスである Amazon CloudFront を活用し、ゲーム開発向けのグローバルかつセキュアなビルドバイナリ共有環境を構築します。
構築するアーキテクチャ
本投稿で構築するアーキテクチャは 2023 年度 GIC の公演 Game production in the Cloud の Build Sharing Soulution を参考にします。
今回構築するアーキテクチャ図を次に示します。
以下、このアーキテクチャにおいて重要な 2 つのポイントを解説します。
アーキテクチャ図
Amazon S3 によるビルドバイナリの管理
今回構築するアーキテクチャでは、ビルドサーバーとして稼働している Amazon EC2 上から直接ビルドバイナリのアップロードを行います。ビルドサーバーには Amazon S3 への Permission を有するロールを付与します。
Amazon CloudFront 署名付き URL の活用
このアーキテクチャでは、Amazon CloudFront を活用することでグローバル対応を行います。Amazon CloudFront は、世界中に分散した 600 以上(2024/4 投稿時点)の Point of Presence (PoP) を経由してコンテンツを配信することで、レイテンシーを低減することができるサービスです。
ただし、コンテンツにアクセスできるのは認証されたユーザーに限る必要があります。そうしないと、S3 にアップロードされている開発中のゲームビルドを誰でもダウンロードできるようになってしまいます。
本稿では、コンテンツへのアクセスの際に RSA 暗号鍵で署名された 署名付き URL を必須とすることでアクセスを制限します。署名付き URL は期限付きのアクセス許可を付与されたコンテンツへの URL です。その署名付き URL が正しい RSA 暗号鍵で署名されたものであれば、誰でもファイルにアクセスすることができます。
本投稿では、署名付き URL の配布をサーバーレスで行います。具体的には、AWS Lambda で署名付き URL を発行する関数を作成し、Amazon API Gateway で API を公開します。API へのアクセスは、Amazon Cognito によるユーザー認証を必須とします。
(画像は * 2024 年 4 月時点)
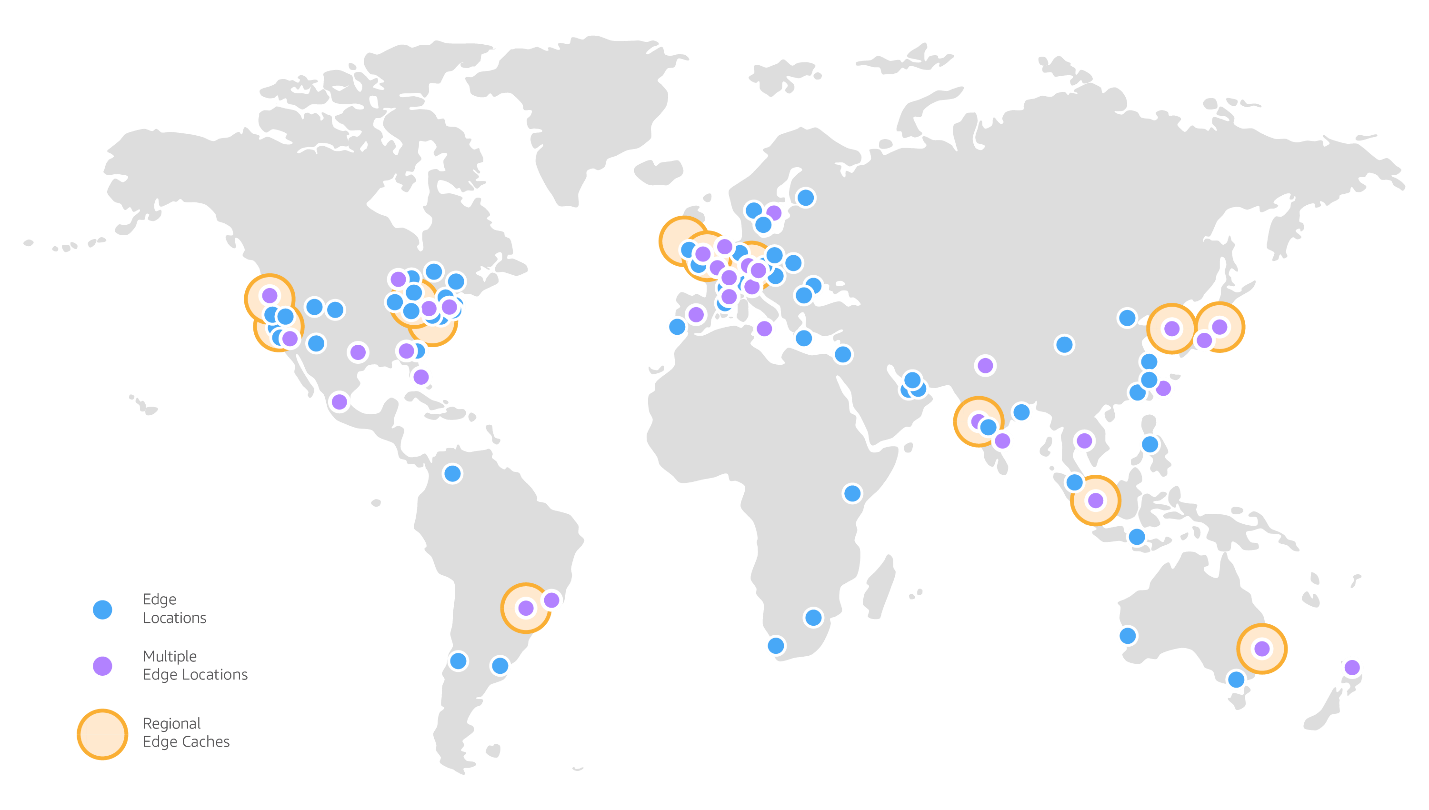
手順
注意: 本投稿の手順を手元のアカウントで試す場合は AWS の利用料金が発生します。リソースの削除忘れには十分ご注意ください。
1. Amazon S3 バケットの作成
まずは、Amazon S3 バケットを作成します。
マネジメントコンソールで Amazon S3 の画面を開き「バケットの作成」をクリックします。
バケットの設定は以下のようにします。
AWS リージョン : ap-northeast-1
バケット名 : 任意のバケット名を入力します。全世界でユニークでなければならないので、日付やランダムな文字列を組み合わせましょう。
それ以外は全てデフォルトのままで「バケットを作成」をクリックします。
2. Amazon CloudFront の設定
次に、Amazon S3 のコンテンツを配信する Amazon CloudFront ディストリビューションの設定を行います。
RSA 暗号鍵の作成
まず初めに、Amazon CloudFront の署名付き URL を発行するための RSA 暗号鍵を作成します。以下のコマンドを、AWS CloudShell などで実行してください。ローカルの PC でも構いません。
openssl genrsa -out private_key.pem 2048
openssl rsa -pubout -in private_key.pem -out public_key.pem秘密鍵と公開鍵について
作成したキーのうち、秘密鍵は AWS Secrets Manager に保存し、AWS Lambda で暗号化に利用します。公開鍵は Amazon CloudFront に登録し、Amazon CloudFront 内部で利用されます。以下の手順で、暗号鍵の各種設定と Amazon CloudFront ディストリビューションの作成を同時に行います。
AWS Secrets Manager への登録
AWS Lambda で利用する秘密鍵を、AWS Secrets Manager に登録します。
AWS Secrets Manager の画面を開き、「新しいシークレットを保存する」をクリックしてください。
シークレットのタイプ を その他のシークレットのタイプ とします。その後、キー/値のペア で プレーンテキスト を選択し、秘密鍵の内容をコピペします(すでに入力されている文字列は全て上書きしてください)
シークレットの名前 は binary_share_secret とします。
それ以外は全てデフォルトのまま作成してください。

Amazon CloudFront で公開鍵を登録
Amazon CloudFront の画面を開き、左側のメニューから「キー管理」>「パブリックキー」>「パブリックキーを作成」を選択します。
名前 : secret
キー : public_key.pem の内容をコピペ

キーグループを作成
次に、左側のメニューから「キー管理」>「キーグループ」>「キーグループを作成」を選択します。
名前 : secret_keygroup
パブリックキー : 先ほど作成した secret を選択
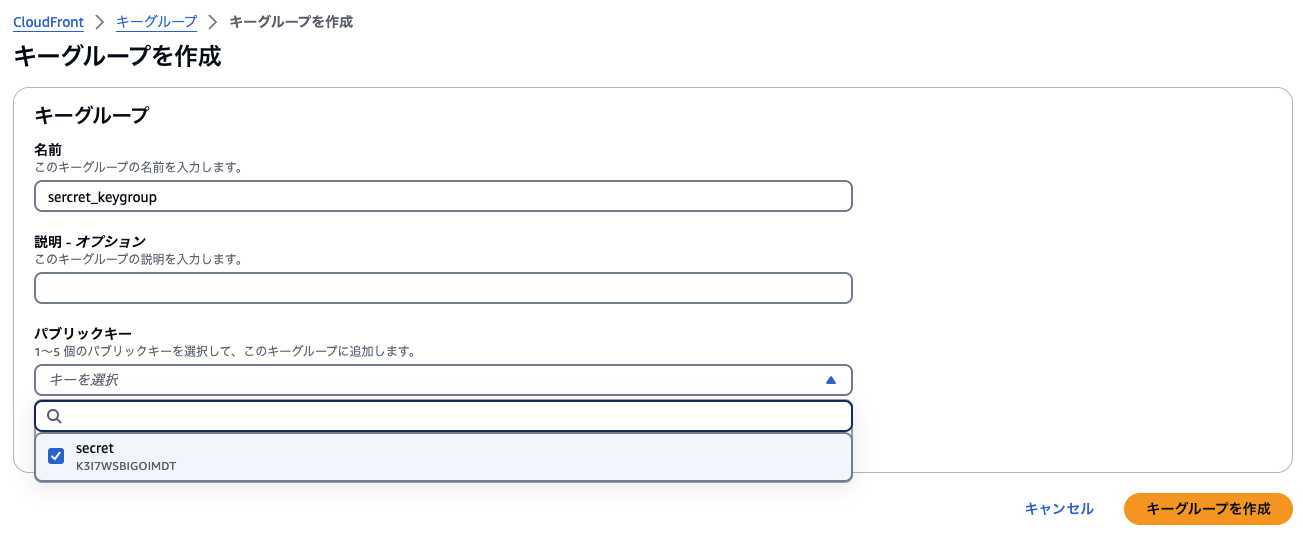
Amazon CloudFront ディストリビューションの作成
Amazon CloudFront の画面で、左側のメニューから「ディストリビューション」を選択し、「ディストリビューションを作成」をクリックします。
ディストリビューションの設定は以下の通りとしてください。
Origin domain : S3 バケットの名前
オリジンアクセス : Origin access control settings
Origin access control は、右にある「Create new OAC」ボタンをクリックし、全てデフォルトのまま Create をクリックしてください。(名前が 64 文字を超えるとエラーになるため、その場合は修正してください)
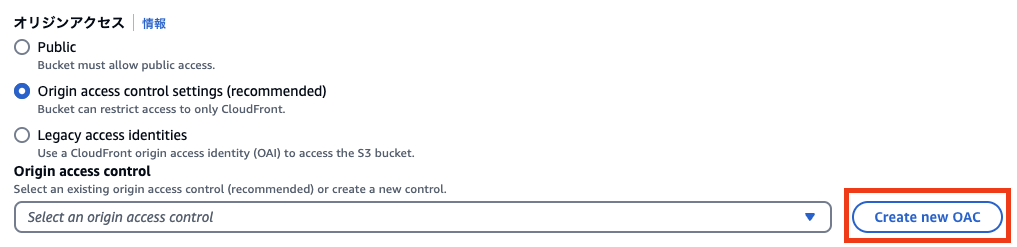
ビューワーのアクセス制限
ビューワーのアクセスを制限するでは「Yes」を選択し、キーグループを追加で先ほど作成した secret_keygroup を選択します。
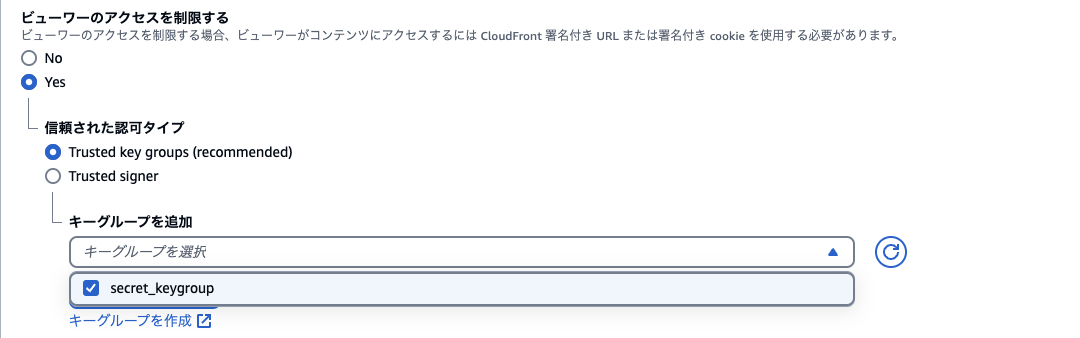
ウェブアプリケーションファイアウォール (WAF)
また、ウェブアプリケーションファイアウォール (WAF) の項目では セキュリティ保護を有効にしないでください を選択します。

ディストリビューションを作成
それ以外は全てデフォルトで「ディストリビューションを作成」をクリックします。
ディストリビューションの作成後、上部に 「S3 バケットポリシーを更新する必要があります」 というポップアップが出ています。右の「ポリシーをコピー」をクリックしてクリップボードにコピーした後「S3 バケットの権限に移動してポリシーを更新する」リンクをクリックします。
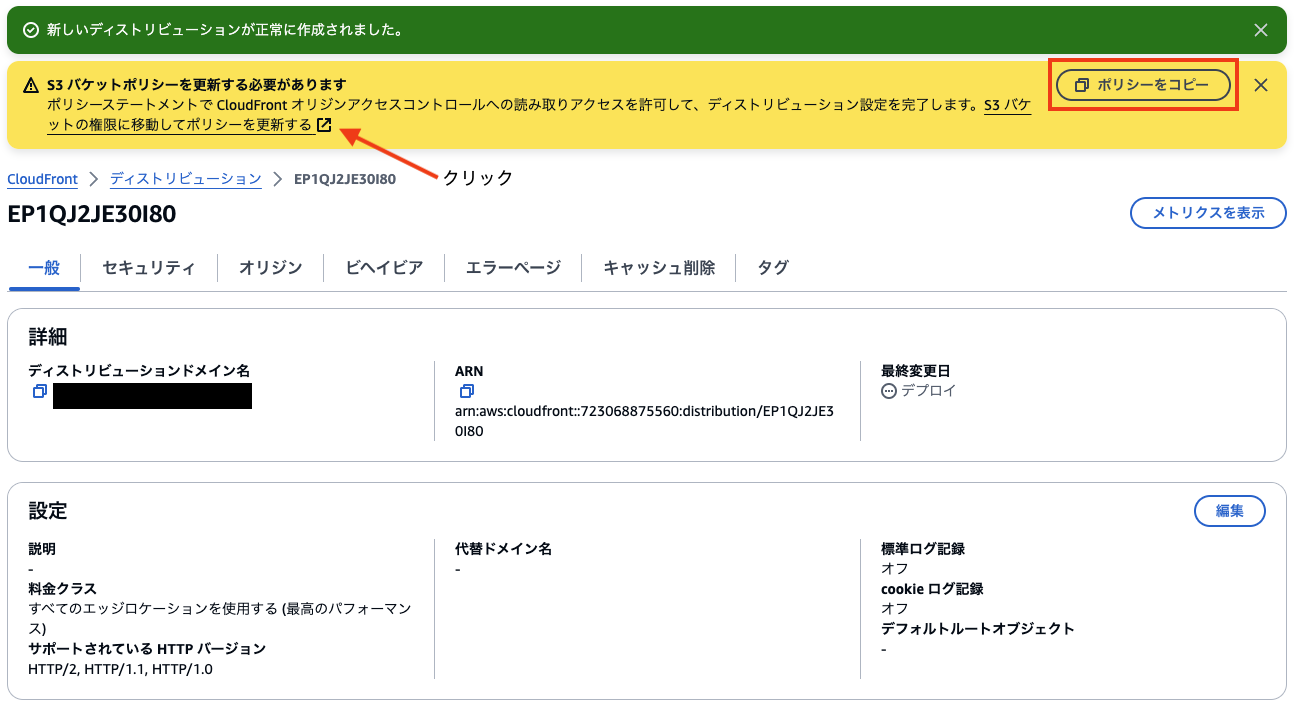
S3 バケットポリシーの追加
作成したディストリビューションからのアクセスを許可するように、S3 のバケットポリシーを変更します。
「バケットポリシー」の項目から「編集」をクリックし、先ほどクリップボードにコピーした内容をコピペしてください。
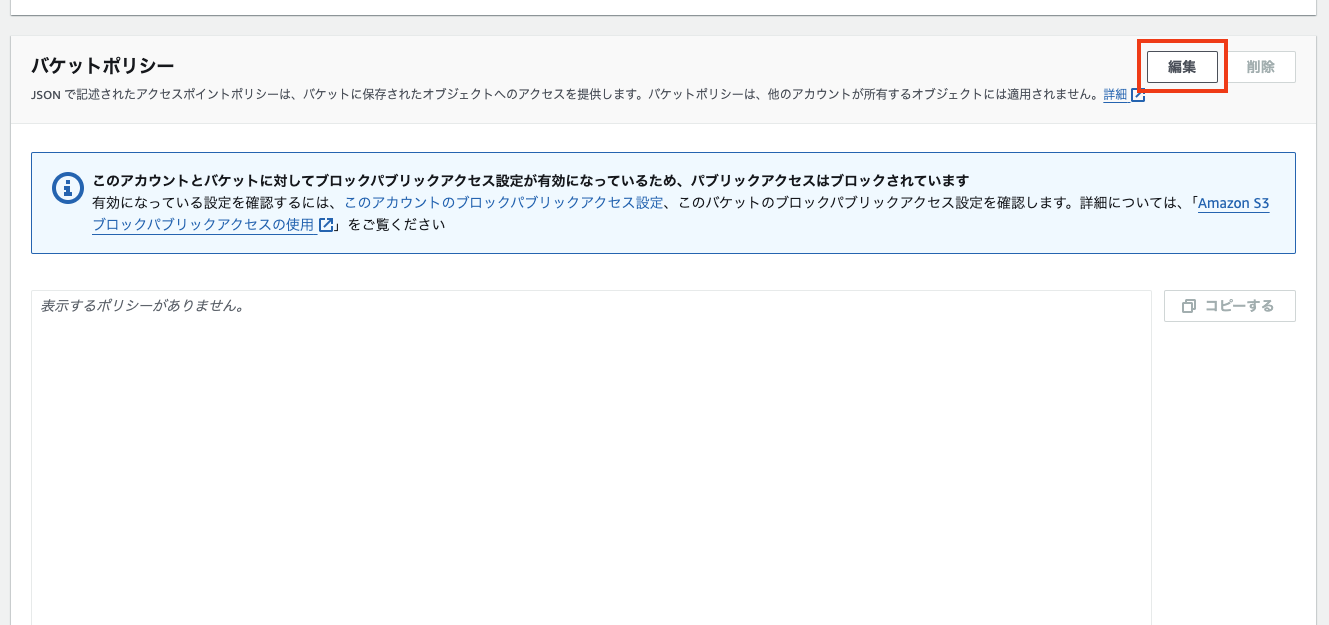
S3 バケットポリシー
なお、上の手順でポリシーをコピーし忘れた場合は、以下のステートメントの S3_BUCKET_ARN と CLOUD_FRONT_DISTRIBUTION_ARN を置き換えてコピペを行なってください。
{
"Version": "2008-10-17",
"Id": "PolicyForCloudFrontPrivateContent",
"Statement": [
{
"Sid": "AllowCloudFrontServicePrincipal",
"Effect": "Allow",
"Principal": {
"Service": "cloudfront.amazonaws.com"
},
"Action": "s3:GetObject",
"Resource": "{S3_BUCKET_ARN}",
"Condition": {
"StringEquals": {
"AWS:SourceArn": "{CLOUD_FRONT_DISTRIBUTION_ARN}"
}
}
}
]
}3. Lambda 関数の作成
次に、署名付き URL を発行する Lambda 関数を作成します。
マネジメントコンソールで Lambda の画面を開き「関数の作成」をクリックします。
関数の設定は以下のようにします。
関数名 : get_presigned_url
ランタイム : Node.js 20.x
それ以外は全てデフォルトで「関数の作成」をクリックします。
コードの入力・デプロイ
Lambda 関数の内容は以下の通りとします。ただし、CLOUD_FRONT_URL と PUBLIC_KEYPAIR_ID を正しい値に置き換える必要があります。
import {
SecretsManagerClient,
GetSecretValueCommand
} from "@aws-sdk/client-secrets-manager";
import crypto from 'crypto';
const secretsManager = new SecretsManagerClient({region: 'ap-northeast-1'});
const replacementChars = {'+':'-', '=':'_', '/':'~'}
export const getSecretValue = async (secretName = 'binary_share_secret') => {
const client = new SecretsManagerClient();
const response = await client.send(
new GetSecretValueCommand({
SecretId: secretName,
}),
);
if (response.SecretString) {
return response.SecretString;
}
if (response.SecretBinary) {
return response.SecretBinary;
}
};
export const handler = async (event) => {
let expiration = Date.now() + (60 * 30 * 1000);
let baseUrl = 'CLOUD_FRONT_URL';
let keyPairId = 'PUBLIC_KEYPAIR_ID';
let objectName = event.queryStringParameters.object_name;
let queryUrl = baseUrl + "/" + objectName;
let cannedPolicy = {
"Statement":[
{
"Resource": queryUrl,
"Condition":{
"DateLessThan":{
"AWS:EpochTime": expiration
}
}
}
]
};
cannedPolicy = JSON.stringify(cannedPolicy);
let encodedPolicy = new Buffer.from(cannedPolicy).toString("base64");
encodedPolicy = encodedPolicy.replace(/[+=/]/g, m => replacementChars[m]);
const signer = crypto.createSign('RSA-SHA1');
signer.update(cannedPolicy);
let signedPolicy = signer.sign(await getSecretValue(), 'base64');
signedPolicy = signedPolicy.replace(/[+=/]/g, m => replacementChars[m]);
const paramDelimiter = (queryUrl.indexOf('?') === -1) ? '?' : '&';
const cfSignedUrl = `${queryUrl}${paramDelimiter}Expires=${expiration}&Signature=${signedPolicy}&Key-Pair-Id=${keyPairId}`;
const response = {
statusCode: 200,
body: JSON.stringify(cfSignedUrl),
};
return response;
}CLOUD_FRONT_URL
CLOUD_FRONT_URL は Amazon CloudFront ディストリビューションの画面で確認できるドメイン名になります。横のコピーボタンをクリックすると https から始まる URL をコピーできます。
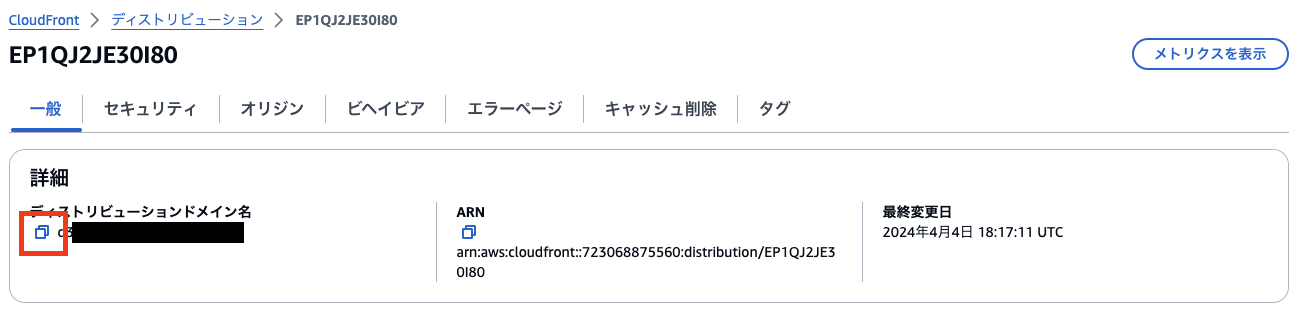
PUBLIC_KEYPAIR_ID
PUBLIC_KEYPAIR_ID は、Amazon CloudFront パブリックキーの画面で確認できる ID になります。
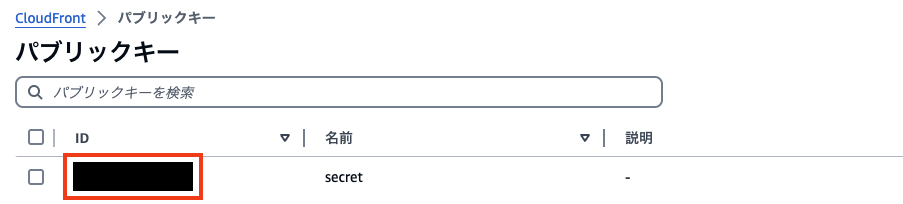
デプロイ
関数のコードを入力したら、Deploy ボタンも忘れず押してください。
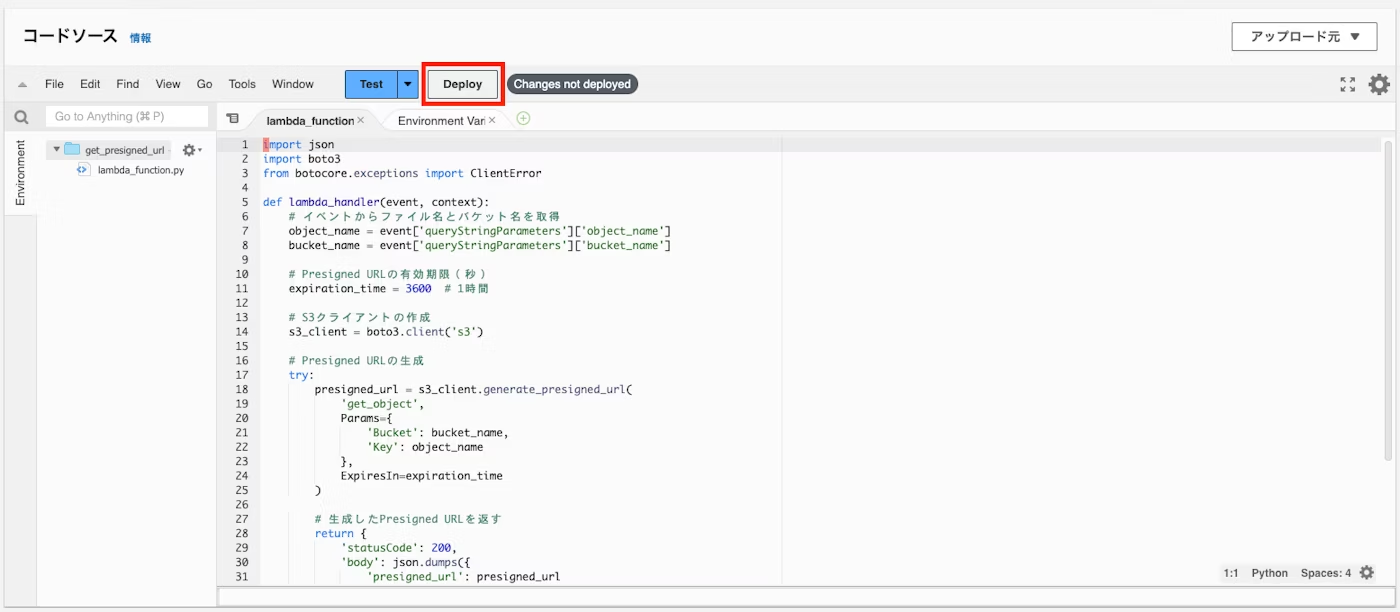
AWS Secrets Manager へのアクセス許可を追加
AWS Secrets Manager にあるシークレットキーに、Lambada 関数からアクセスできるようにします。
まず、Lambda 関数の実行ロールの ARN を調べます。Lambda 関数の「設定」からロール名をクリックし、IAM の画面でロール ARN を控えます。
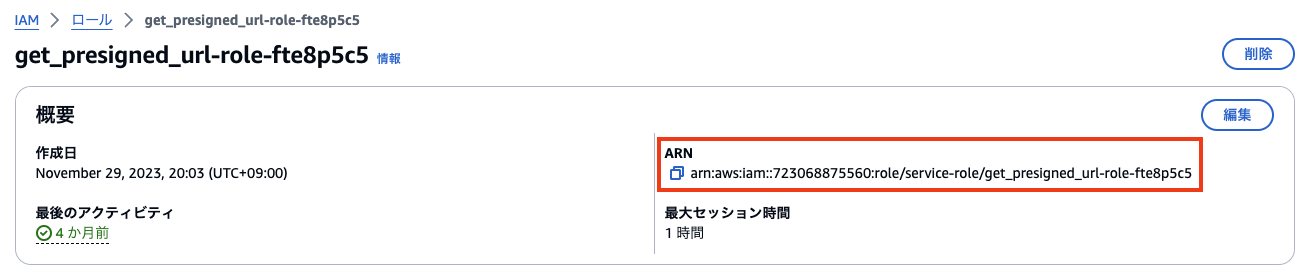
リソースのアクセス許可
AWS Secrets Manager で作成したシークレットの画面で、「リソースのアクセス許可」>「許可を編集」をクリックします。
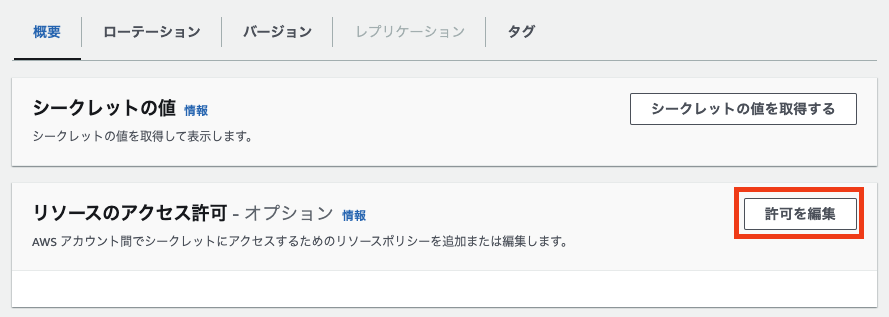
許可設定の編集
入力欄に以下のコードを入力します。ただし、arn:aws:iam::123456789012:role/MyRole の部分は控えた IAM ロールの ARN に置き換えてください。
{
"Version": "2012-10-17",
"Statement": [
{
"Effect": "Allow",
"Principal": {
"AWS": "arn:aws:iam::123456789012:role/MyRole"
},
"Action": "secretsmanager:GetSecretValue",
"Resource": "*"
}
]
}4. Cognito の設定
次に Cognito ユーザープールを作成します。
ユーザープールの作成
マネジメントコンソールで Cognito の画面を開き「ユーザープールを作成」をクリックします。
ユーザープールの設定は以下のようにします。設定項目が多いのでご注意ください。
なお、説明で触れていない項目に関しては全てデフォルトとします。
ステップ 1 : サインインエクスペリエンスを設定
「ユーザー名」と「E メール」のチェックボックスをオン
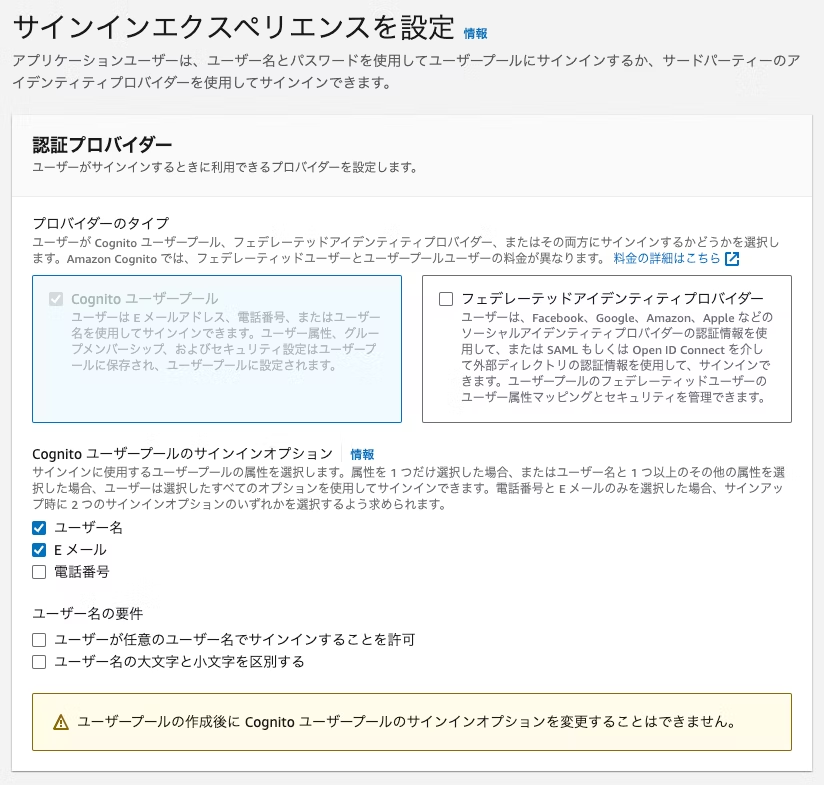
ステップ 2 セキュリティ要件を設定
「多要素認証」の項目で「MFA なし」を選択

ステップ 3 サインアップエクスペリエンスを設定
全てデフォルトのままとします。
ステップ 4 メッセージ配信を設定
「E メールプロバイダー」で「Cognito で E メールを送信」を選択します。
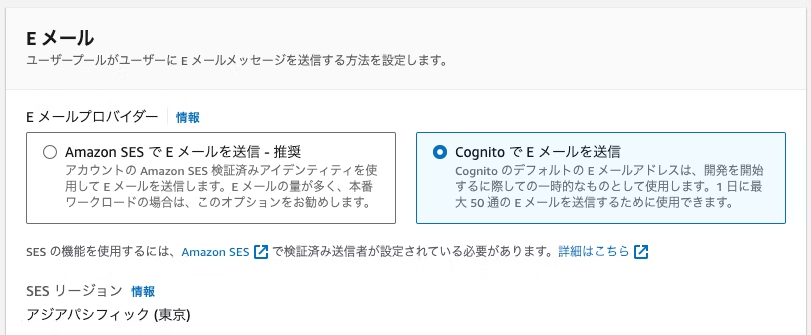
ステップ 5 アプリケーションを統合
ユーザープール名: developer
ホストされた認証ページ: 「Cognito のホストされた UI を使用」をオンにします
Cognito ドメイン: 任意の文字列とします。グローバルで一意にする必要があります
アプリケーションクライアント名: build-binary-share
許可されているコールバック URL: http://localhost (httpsではないので注意)
高度なアプリケーションクライアントの設定 欄を開き「OAuth 2.0 許可タイプ」を「暗黙的な付与」のみとします
許可されているコールバックに http://localhost を指定していますが、これにより、Cognito の 認証ページからローカルに立ち上げたダウンロードアプリへ認証情報を引き継いでリダイレクトされるようになります。
あとは「次へ」をクリックしてユーザープールの作成を完了させます。
設定画面イメージ
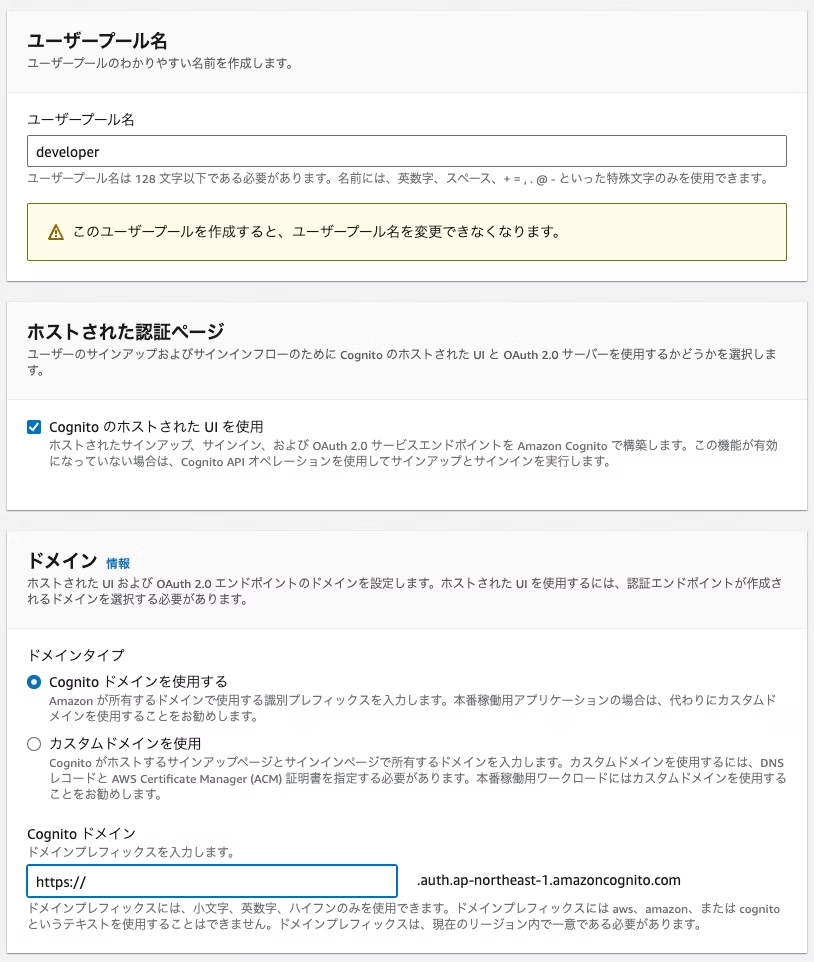 ユーザープール名
ユーザープール名
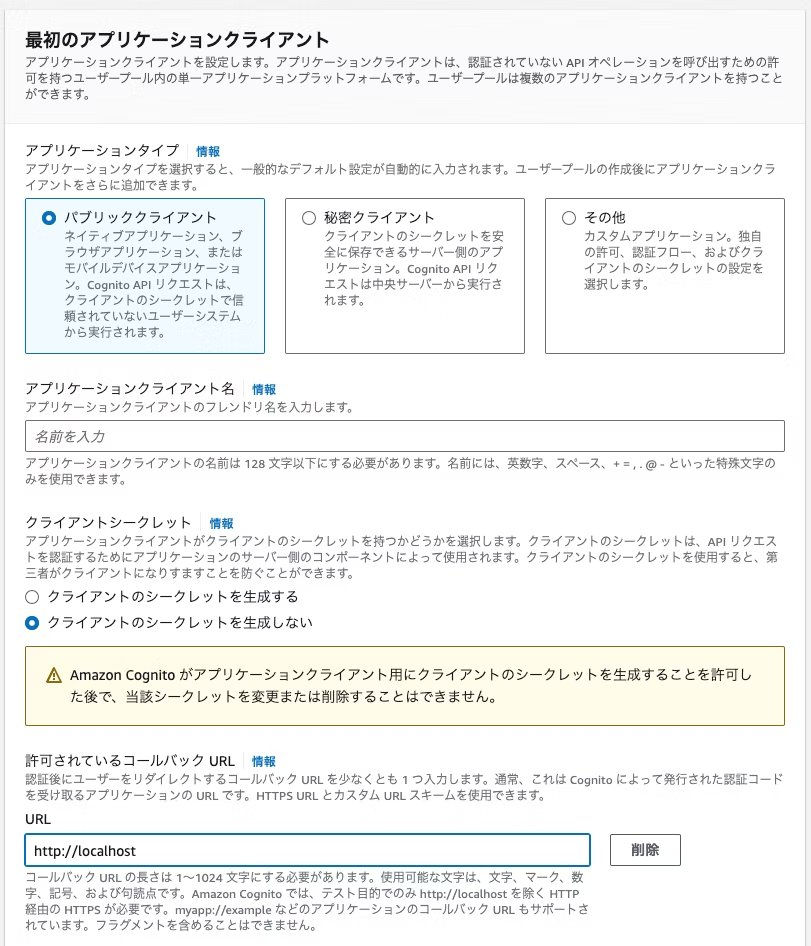 最初のアプリケーションクライアント
最初のアプリケーションクライアント
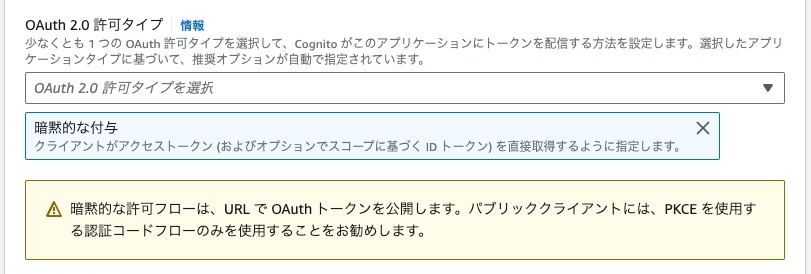 OAuth 2.0 許可タイプ
OAuth 2.0 許可タイプ
Cognito ユーザーの作成
動作確認用の Cognito ユーザーを作成します。
作成した developer ユーザープールの画面を開き「ユーザー」の欄で「ユーザーを作成」をクリックします。
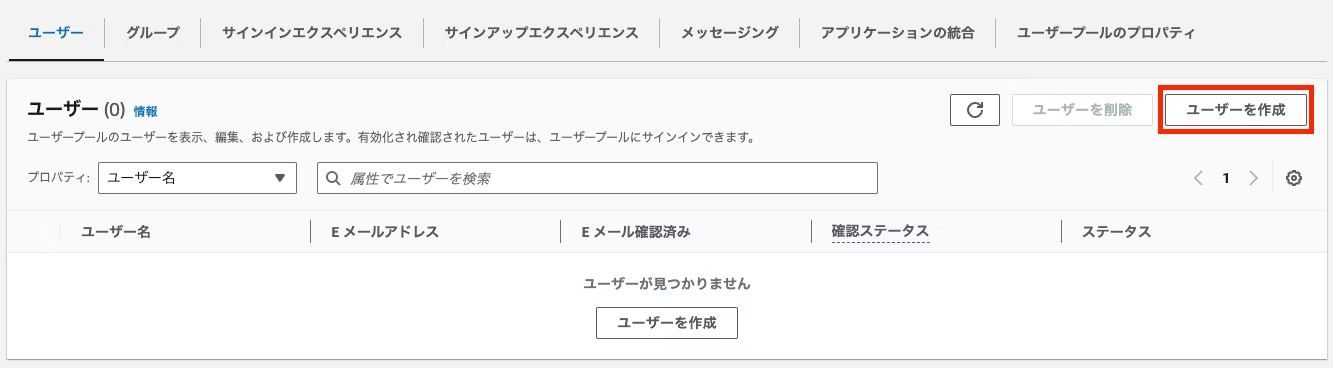
ユーザーの設定
ユーザーの設定は以下のようにします。
招待メッセージ : 「E メールで招待を送信」を選択
ユーザー名 : 任意のものを入力
E メールアドレス : メールを受け取りたいアドレスを入力
仮パスワード : 「パスワードの生成」を選択
入力したメールに Your temporary password というタイトルでメールが来ます。本文に仮パスワードが記載されているので控えておきましょう (メール本文末尾のピリオドはパスワードではないのでご注意ください)
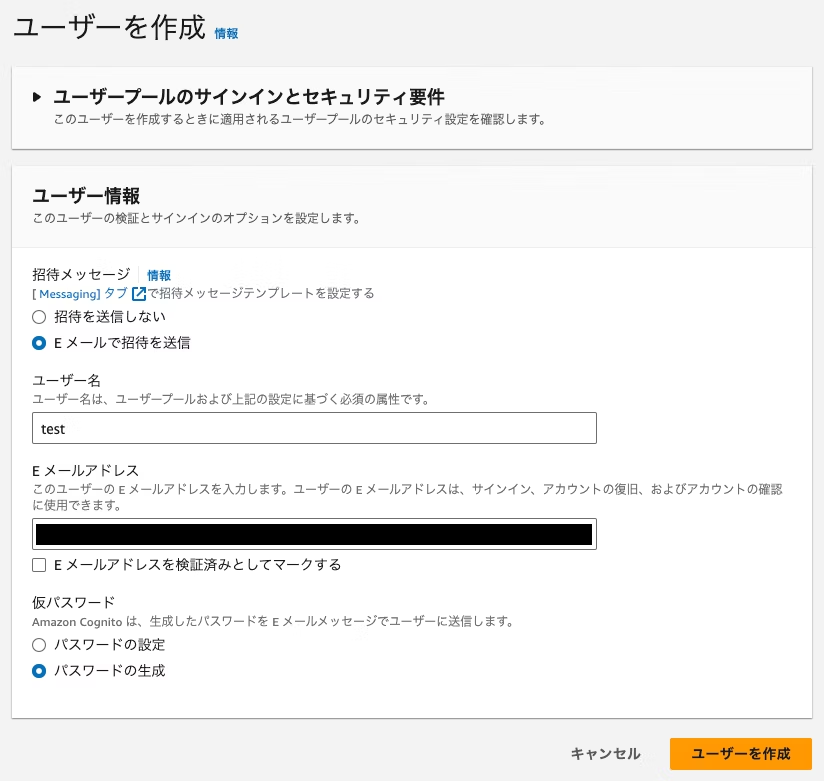
認証ページの確認
設定は以上ですが、念のためユーザーが作成できているかを確認します。
画面遷移イメージ
developer ユーザープールの画面から「アプリケーションの統合 」> 「アプリクライアントと分析」と遷移し、binary-share-client をクリックします。


Cognito の認証画面
アプリケーションクライアントの画面に遷移後「ホストされた UI を表示」をクリックします。
Cognito の認証画面に遷移するので、ユーザー名と仮パスワードを入力します。初回ログイン時はパスワードの変更を求められるので任意のパスワードを入力します。
正しく認証できれば、ブラウザのエラー画面に遷移するかと思います。まだ localhost にダウンロード用のアプリケーションサーバを立てていないので、これは正常な動作になります。
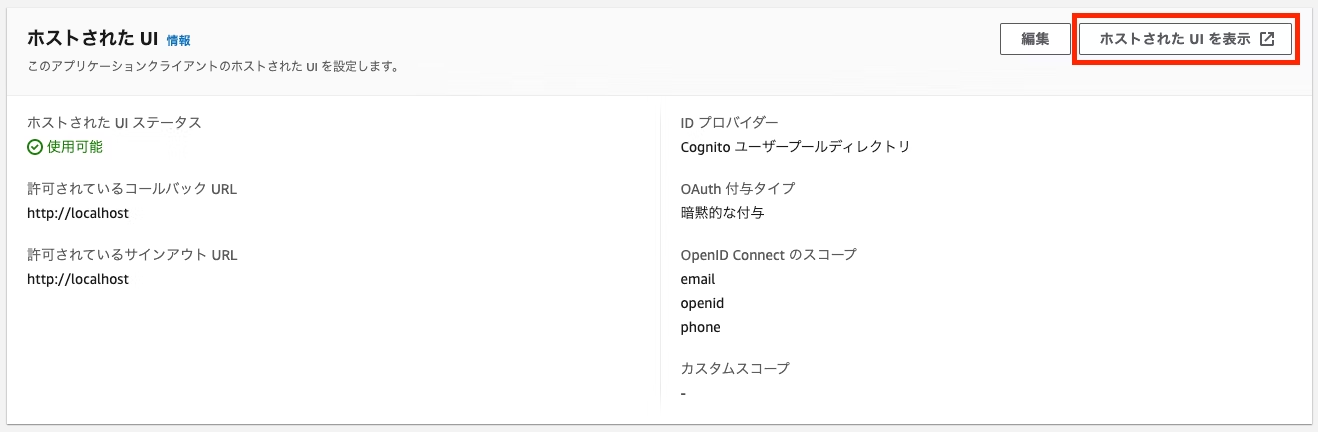
5. Amazon API Gateway の設定
API Gateway のエンドポイントを作成し、Lambda 関数のトリガーとして設定します。
エンドポイントの作成
マネジメントコンソールで Lambda の画面を開きます。
Lambda 関数 get_presigned_url の画面で「関数の概要」から「トリガーを追加」をクリックします。
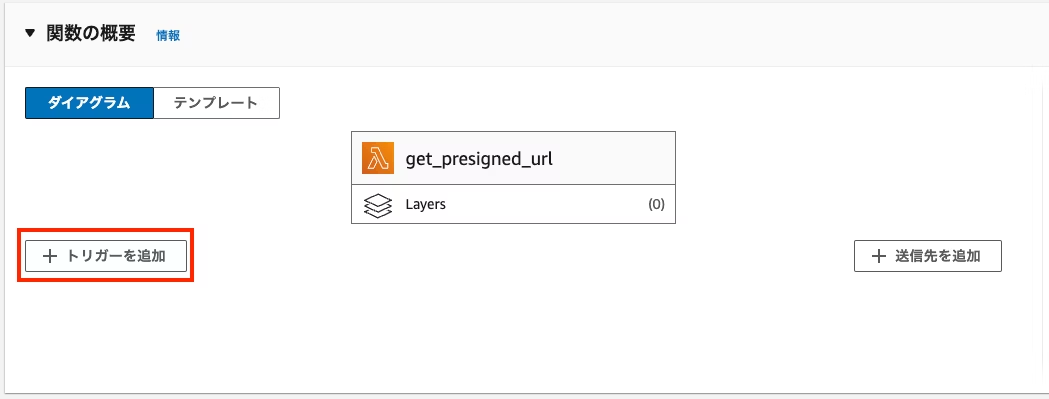
トリガーの設定
トリガーの設定画面では以下のようにします。
ソースを選択 : 「API Gateway」を選択
Create a new API のラジオボタンをオン
Security :「Create JWT authorizer」を選択
Identity source : $request.header.Authorization
Issuer : https://cognito-idp.ap-northeast-1.amazonaws.com/{ユーザープールID}
Audience : binary-share-client のクライアントID
ユーザープール ID と クライアント ID は cognito の画面で確認可能です。
設定が終わったら「追加」をクリックします。
cognito の画面イメージ
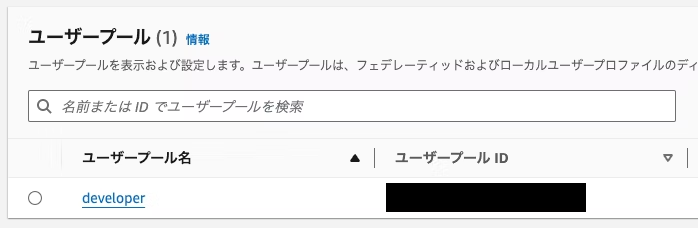 ユーザープール ID
ユーザープール ID
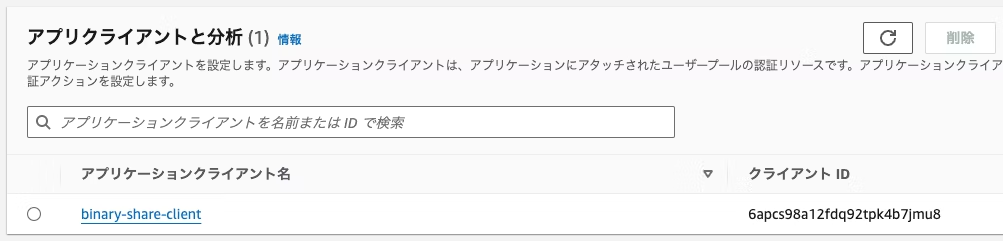 クライアント ID
クライアント ID
CORS の設定
次に、CORS の設定を行います。この設定をしておかないと、localhost に立てたダウンロード用のアプリケーションから API の呼び出しができません。
マネジメントコンソールで API Gateway の画面を開き、先ほど作成した get_presigned_url-API の画面を開きます。
まず、API に紐づくメソッドを GET だけに変更します。左のメニューから「Routes」を選択し、ルートの「ANY」を選択した後、「ルートの詳細」にある「編集」ボタンをクリックします。
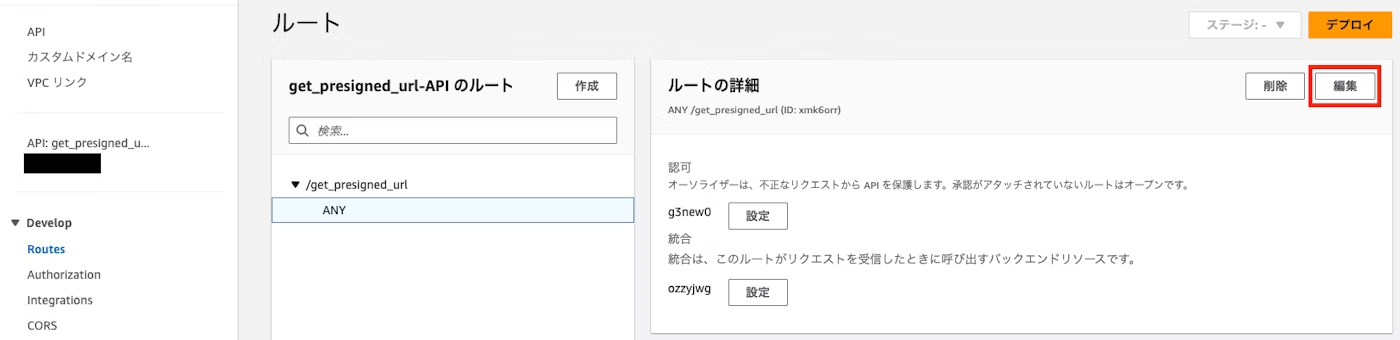
メソッドの設定
メソッドの設定を ANY から GET に変更して「保存」をクリックします。

CORS の設定
次に、左のメニューから「CORS」をクリックして、「設定」をクリックします。
(画像は設定後の画面です)
CORS の設定は以下の通りとします。(追加ボタンを押す必要があります)
Access-Control-Allow-Origin: *
Access-Control-Allow-Headers: authorization
Access-Control-Allow-Methods: *
それ以外はデフォルトのままとして「保存」をクリックします。

6. ビルドマシンの立ち上げ
ビルドマシンを想定して EC2 インスタンスを立ち上げます。本投稿においてゲームのビルド作成は本筋ではないため、あくまでも仮想のビルドマシンとします。
インスタンスの設定
マネジメントコンソールで EC2 の画面を開き「インスタンスを起動」をクリックします。
インスタンスタイプが t2.micro(無料利用枠の対象) であることを確認します。
基本的な設定は何も変えずに「高度な詳細」を開きます。「IAM インスタンスプロフィール」の横にある「新しい IAM プロファイルの作成」をクリックします。
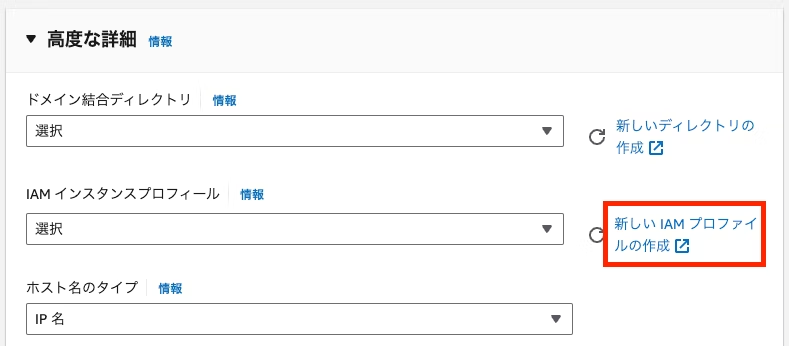
ビルドマシン用 IAM ロールの作成
IAM ロールの設定画面に遷移するので「ロールを作成」をクリックします。
IAM ロールの設定は以下の通りとします。
サービスまたはユースケース : EC2
許可ポリシー : 検索欄に AmazonS3FullAccess と入力しチェックボックスをオンにします
ロール名 : BuildServerRole
最後に「ロールを作成」をクリックします。
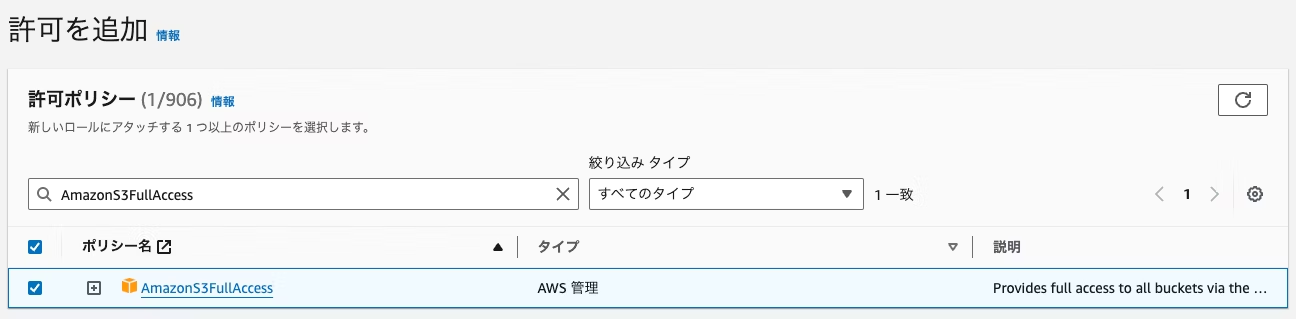
ロールのアタッチ
EC2 インスタンスの設定画面に戻り「IAM インスタンスプロフィール」の項目で先ほど作ったロール BuildServerRole を選択します。
インスタンスの設定は以上です。「インスタンスを起動」ボタンをクリックしてください。
7. 簡易版ダウンロードアプリの立ち上げ
開発者がビルドバイナリをダウンロードする際に利用する web アプリケーションをローカルに立ち上げます。こちらも、本投稿の本筋ではないため、非常に簡易なもので済ませてしまいます。
以下の javascript コードのリンクをダウンロード・解凍し、node で実行してください。例えば server.js として保存したなら node server.js とします。80 番ポートで web サーバーが起動します。
{APIエンドポイントのID} の部分を、作成した API Gateway エンドポイントの ID に置き換える必要があることに注意してください。
エンドポイント ID 確認
エンドポイントの ID は API Gateway の画面で確認可能です。(黒塗りにしている部分に表示されているものが ID)
構築の手順は以上になります ! お疲れ様でした。

使ってみる
アップロード
まずは、ビルドサーバーに見立てた EC2 からファイルをアップロードしてみます。とはいえ、本投稿では touch コマンドで作成したファイルをビルドバイナリとみなして作業を行います。
Amazon EC2 への接続
まず、EC2 に接続します。ビルドサーバーインスタンスを選択し「接続」をクリックします。
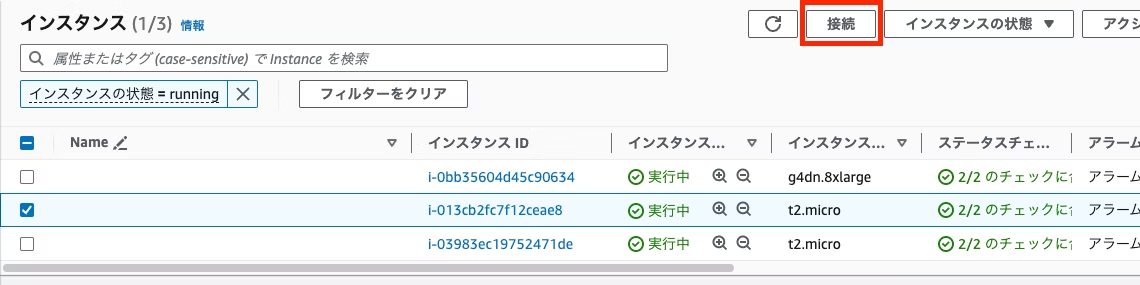
接続成功
EC2 Instance Connect が選択されていることを確認し、そのままの設定で「接続」をクリックします。
以下のような CLI が開かれれば接続成功です。
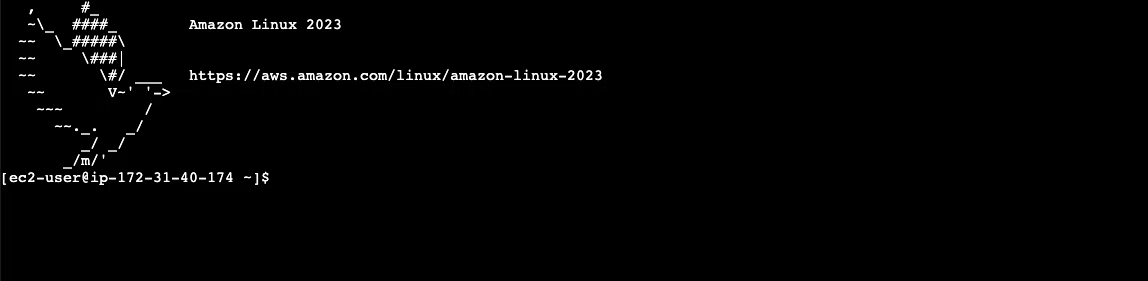
ビルドの作成・アップロード
それでは、ビルドを模したファイルを作成します。以下のコマンドを実行してください。
touch awesome_game_buildAmazon S3 へアップロード
次に、以下のコマンドで Amazon S3 へアップロードを行います。
aws s3 cp awesome_game_build s3://{Amazon S3のバケット名}/awesome_game_buildファイル確認
アップロードできているかどうか確認します。マネジメントコンソール上で Amazon S3 のバケットを開き、ファイルが存在するかを確認してください。
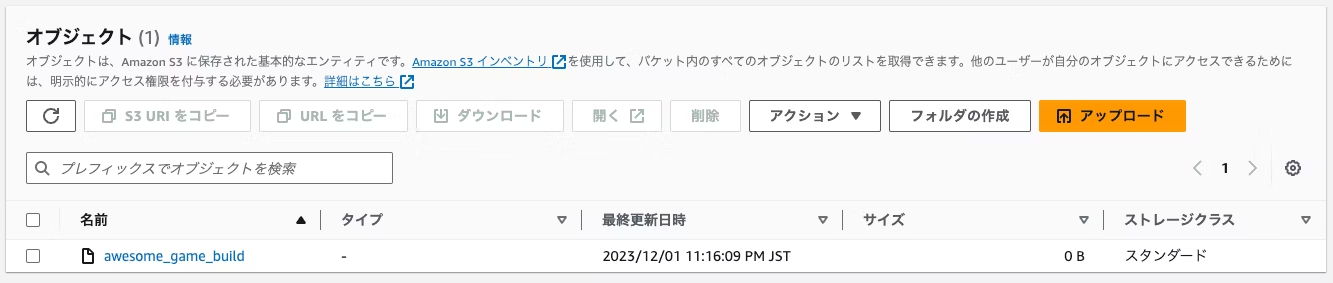
ビルドのダウンロード
改めて 3. Cognito の設定 で確認した認証ページを開き認証を行います。localhost にダウンロードアプリの web サーバーが立ち上がっている場合、ダウンロードページにアクセスできます。
「Object Name」にオブジェクト名を入力して「Get」ボタンをクリックすると署名付き URL を取得することができます。
署名付き URL が有効であることを確認しましょう。ブラウザで署名付き URL を開いた際にファイルがダウンロードできれば成功です!
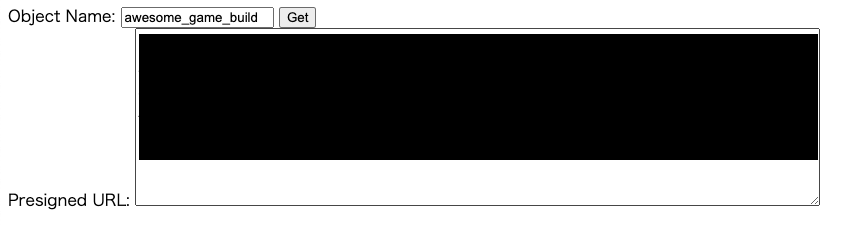
後片付け
構築したリソースの後片付けを行います。削除するリソースは以下の通りです。
- Amazon CloudFront ディストリビューションの削除 : Amazon CloudFront の画面からディストリビューションを無効化後削除します。
- AWS Secrets Manager の削除 : AWS Secrets Manager の画面から作成したシークレットを削除します。
- Amazon S3 バケットの削除 : Amazon S3 の画面からバケットを削除します。バケットは空にしないと削除できないので注意してください
- Lambda 関数の削除 : AWS Lambda の画面から関数を削除します
- API Gateway エンドポイントの削除 : Amazon API Gateway の画面からエンドポイントを削除します
- Cognito ユーザープールの削除 : Amazon Cognito の画面から ユーザープールを削除します
- EC2 インスタンスの終了: Amazon EC2 の画面から立ち上げた EC2 インスタンスを終了します。
まとめ
今回は、ゲーム開発におけるビルドバイナリの共有環境を Amazon S3 上に構築し、Amazon CloudFront でグローバルにアクセスする方法について解説しました。Amazon S3 はコスト効率とセキュリティに優れたストレージサービスであり、ビルドバイナリのような単一で大きいファイルを管理する上では非常に優れたソリューションとなり得ます。Amazon CloudFront はグローバルにコンテンツを配信するサービスで、離れた位置にあるデータにも高速にアクセスすることが可能になります。
今回解説した内容が、皆様のゲーム開発の助けになれば幸いです。
筆者プロフィール
森下 真孝
アマゾン ウェブ サービス ジャパン合同会社
ソリューションアーキテクト
国内のモバイルゲーム開発会社でサーバーサイドからクライアントサイドまでを担当。
ゲーム業界向けのソリューションアーキテクトとしてゲーム開発に携わるお客様をご支援しております。

Did you find what you were looking for today?
Let us know so we can improve the quality of the content on our pages