Trong mô-đun này, bạn sẽ đặt cấu hình cho Amazon Simple Storage Service (S3) để lưu trữ các tài nguyên tĩnh cho ứng dụng web của mình. Trong các mô-đun tiếp theo, bạn sẽ thêm chức năng động vào những trang này bằng cách sử dụng JavaScript để gọi API RESTful từ xa được dựng bằng AWS Lambda và Amazon API Gateway.
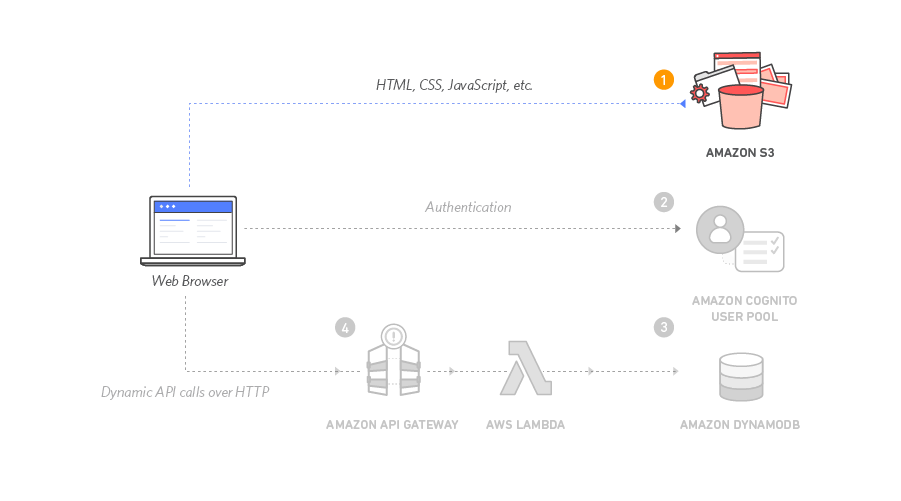
Kiến trúc của mô-đun này rất đơn giản. Tất cả nội dung web tĩnh của bạn bao gồm HTML, CSS, JavaScript, hình ảnh và các tệp khác sẽ được lưu trữ trong Amazon S3. Sau đó, người dùng cuối sẽ truy cập trang của bạn bằng URL trang web công khai do Amazon S3 cung cấp. Bạn không cần chạy bất kỳ máy chủ web nào hoặc sử dụng các dịch vụ khác để trang của bạn có thể khả dụng.
Để đạt được mục đích của mô-đun này, bạn sẽ sử dụng URL điểm cuối trang web Amazon S3 mà chúng tôi cung cấp. URL có dạng http://{your-bucket-name}.s3-website.{region}.amazonaws.com. Đối với hầu hết các ứng dụng thực, bạn sẽ muốn sử dụng miền tùy chỉnh để lưu trữ trang của mình. Nếu bạn muốn sử dụng miền của riêng mình, hãy làm theo hướng dẫn để thiết lập trang web tĩnh bằng miền tùy chỉnh trong tài liệu Amazon S3.
Thời gian hoàn thành mô-đun: 30 phút
Các dịch vụ đã sử dụng: Amazon S3
Mẫu CloudFormation: Nếu bạn đã quen sử dụng Amazon S3 hoặc chỉ muốn chuyển sang làm việc ngay với Lambda và API Gateway, bạn có thể khởi chạy một trong các mẫu AWS CloudFormation này trong Khu vực bạn chọn để tự động dựng các tài nguyên cần thiết.
| Khu vực | Mẫu CloudFormation |
|---|---|
| Miền Đông Hoa Kỳ (Bắc Virginia) | Khởi chạy ngăn xếp > |
| Miền Đông Hoa Kỳ (Ohio) | Khởi chạy ngăn xếp > |
| Miền Tây Hoa Kỳ (Oregon) | Khởi chạy ngăn xếp > |
| Châu Âu (Frankfurt) | Khởi chạy ngăn xếp > |
| Châu Âu (Ireland) | Khởi chạy ngăn xếp > |
| Châu Âu (London) | Khởi chạy ngăn xếp > |
| Châu Á Thái Bình Dương (Tokyo) | Khởi chạy ngăn xếp > |
| Châu Á Thái Bình Dương (Seoul) | Khởi chạy ngăn xếp > |
| Châu Á Thái Bình Dương (Sydney) | Khởi chạy ngăn xếp > |
| Châu Á Thái Bình Dương (Mumbai) | Khởi chạy ngăn xếp > |

Hướng dẫn khởi chạy CloudFormation
Nhấp vào liên kết Khởi chạy ngăn xếp bên trên để chọn khu vực mong muốn.
Nhấp vào Tiếp theo trên trang Lựa chọn mẫu.
Cung cấp một tên duy nhất chung cho Tên vùng lưu trữ trang web, chẳng hạn như
wildrydes-tencuabanvà nhấp vào Tiếp theo.Trên trang Tùy chọn, giữ nguyên mọi tùy chọn mặc định và nhấp vào Tiếp theo.
Trên trang Xem lại, đánh dấu chọn hộp để xác nhận CloudFormation sẽ tạo các tài nguyên IAM và nhấp vào Tạo.
Mẫu này sử dụng tài nguyên tùy chỉnh để sao chép tài sản trang web tĩnh từ vùng lưu trữ S3 trung tâm vào vùng lưu trữ chuyên dụng của bạn. Để tài nguyên tùy chỉnh ghi vào vùng lưu trữ mới trong tài khoản của bạn, tài nguyên này phải tạo vai trò IAM mà nó có thể đảm nhận với những quyền đó.
Đợi ngăn xếp
wildrydes-webapp-1đạt trạng tháiCREATE_COMPLETE.Sau khi lựa chọn ngăn xếp
wildrydes-webapp-1, nhấp vào tab Đầu ra, rồi nhấp vào liên kết URL trang web.Xác minh trang chủ Wild Rydes tải đúng cách và chuyển sang mô-đun tiếp theo: Quản lý người dùng.
Hãy làm theo hướng dẫn từng bước sau đây để lưu trữ trang web tĩnh. Nhấp vào số của từng bước để mở rộng phần.








