AWS News Blog
New – Bring Your Own Keys with AWS Key Management Service
AWS Key Management Service (AWS KMS) provides you with seamless, centralized control over your encryption keys. Our customers have told us that they love this fully managed service because it automatically handles all of the availability, scalability, physical security, and hardware maintenance for the underlying Key Management Infrastructure (KMI). It also centralizes key management, with one dashboard that offers creation, rotation, and lifecycle management functions. With no up-front cost and usage-based pricing that starts at $1 per Customer Master Key (CMK) per month, KMS makes it easy for you to encrypt data stored in S3, EBS, RDS, Redshift, and any other AWS service that’s integrated with KMS.
Many AWS customers use KMS to create and manage their keys. A few, however, would like to maintain local control over their keys while still taking advantage of the other features offered by KMS. Our customers tell us that local control over the generation and storage of keys would help them meet their security and compliance requirements in order to run their most sensitive workloads in the cloud.
Bring Your Own Keys
In order to support this important use case, I am happy to announce that you can now bring your own keys to KMS. This allows you to protect extremely sensitive workloads and to maintain a secure copy of the keys outside of AWS. This new feature allows you to import keys from any key management and HSM (Hardware Security Module) solution that supports the RSA PKCS #1 standard, and use them with AWS services and your own applications. It also works in concert with AWS CloudTrail to provide you with detailed auditing information. Putting it all together, you get greater control over the lifecycle and durability of your keys while you use AWS to provide high availability. Most key management solutions in use today use an HSM in the back end, but not all HSMs provide a key management solution.
The import process can be initiated from the AWS Management Console, AWS Command Line Interface (AWS CLI), or by making calls to the KMS API. Because you never want to transmit secret keys in the open, the import process requires you to wrap the key in your KMI beforehand with a public key provided by KMS that is unique to your account. You can use the PKCS #1 scheme of your choice to wrap the key.
Following the directions (Importing Key Material in AWS Key Management Service), I started out by clicking on Create key in the KMS Console:
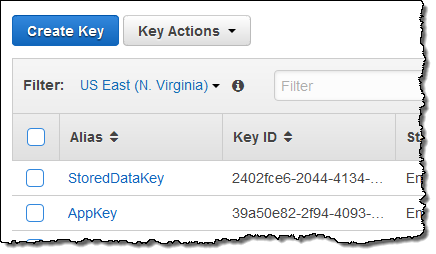
I entered an Alias and a Description, selected External, and checked the “I understand…” checkbox:
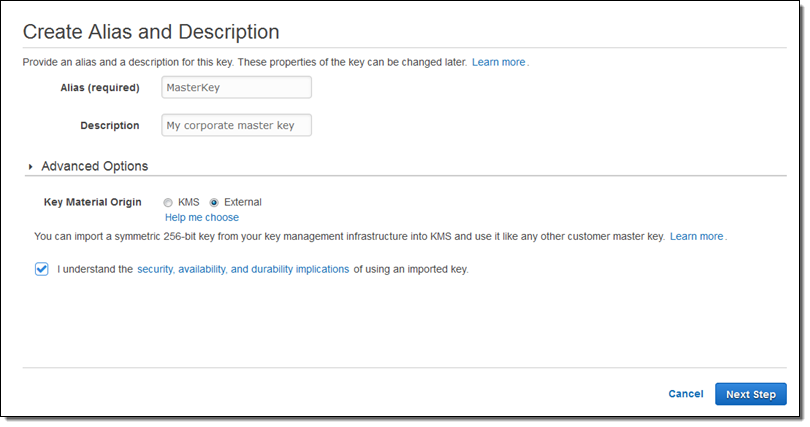
Then I picked the set of IAM users that have permission to use the KMS APIs to administer the key (this step applies to both KMS and External keys, as does the next one):
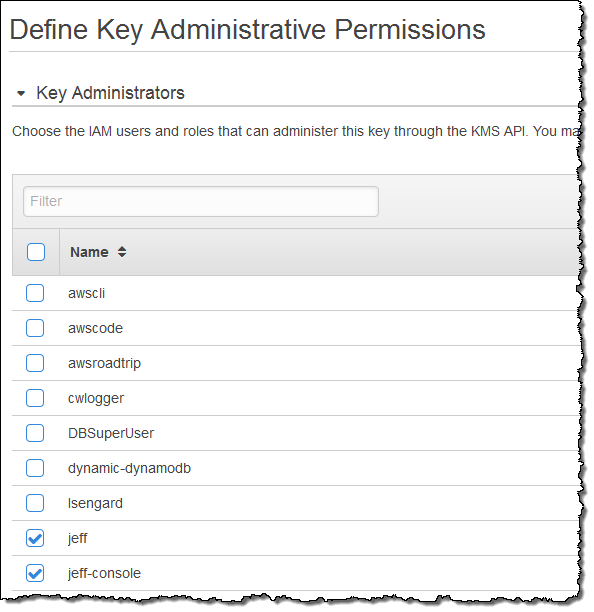
Then I picked the set of IAM users that can use the key to encrypt and decrypt data:
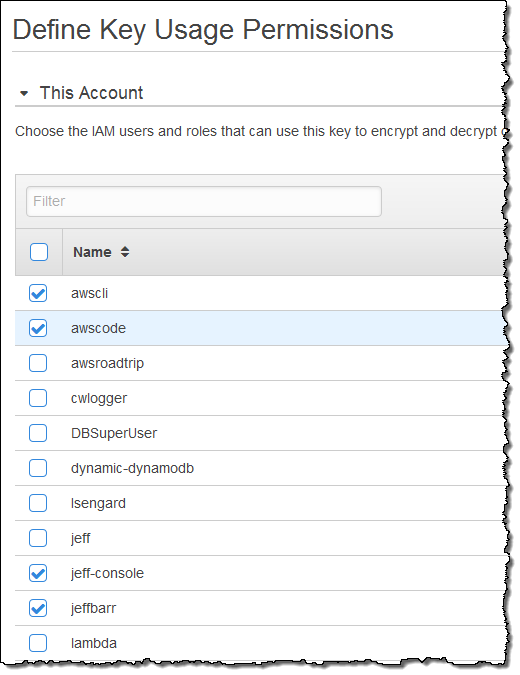
I verified the key policy, and then I downloaded my wrapping key and my import token. The wrapping key is the 2048-bit RSA public key that I’ll use to encrypt the 256-bit secret key I want to import into KMS. The import token contains metadata to ensure that my exported key can be imported into KMS correctly.
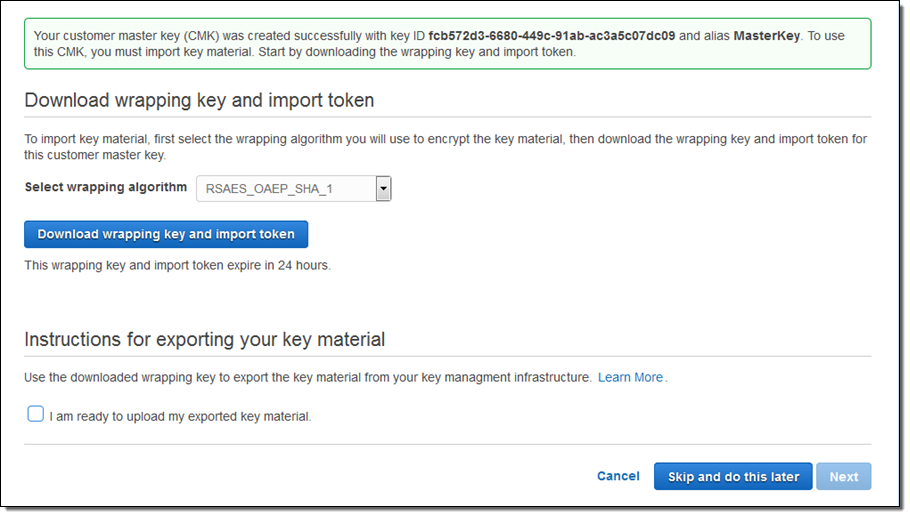
I opened up the ZIP file and put the wrapping key into a directory on my EC2 instance. Then I used the openssl command twice: once to generate my secret key and a second time to wrap the secret key with the wrapping key. Note that I used openssl as a convenient way to generate a 256-bit key and prepare it for import. For production data, you should use a more secure method (preferably a commercial key management or HSM solution) of generating and storing the local copy of your keys.
$ openssl rand -out plain_text_aes_key.bin 32
$ openssl rsautl -encrypt -in plain_text_aes_key.bin -oaep \
-inkey wrappingKey_fcb572d3-6680-449c-91ab-ac3a5c07dc09_0804104355 \
-pubin -keyform DER -out enc.aes.key
Finally, I brought it all together by checking “I am ready to upload…” and clicking on Next, then specifying my key materials along with an expiration time for the key. Since the key will be unusable by AWS after the expiration date, you may want to choose the option where the key doesn’t expire until you better understand your requirements. You can always re-import the same key and reset the expiration time later.
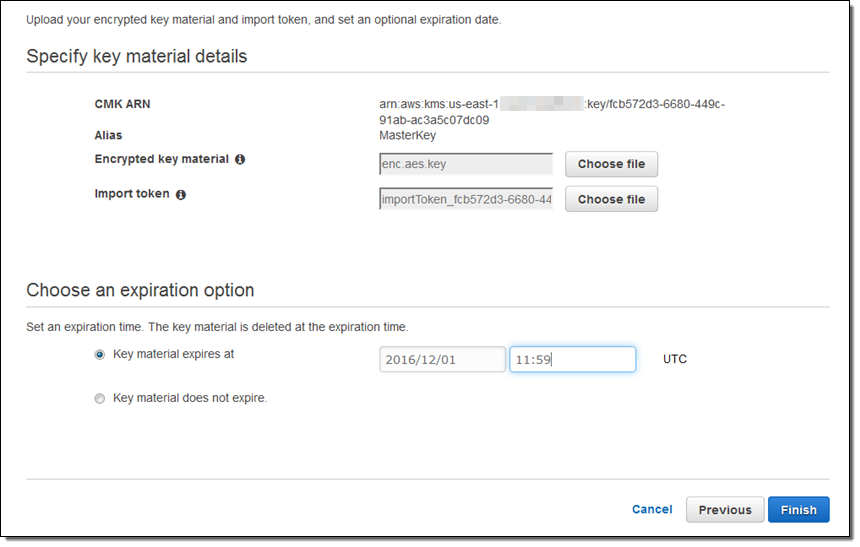
I clicked on Finish and the key was Enabled and ready for me to use:
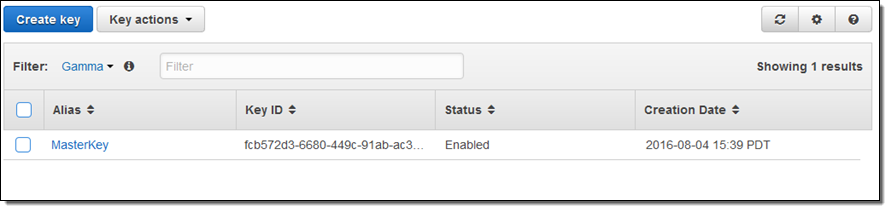
And that’s all I had to do!
Because I set an expiration date for the key, KMS automatically created a CloudWatch metric to track the remaining time until the key expires. I can create a CloudWatch Alarm for this metric as a reminder to re-import the key when it is about to expire. When the key expires, a CloudWatch Event will be generated; I can use this to take an action programmatically.
Available Now
This new feature is now available in AWS GovCloud (US) and all commercial AWS regions except for China (Beijing) and you can start using it today.
— Jeff;